Notice
| 일 | 월 | 화 | 수 | 목 | 금 | 토 |
|---|---|---|---|---|---|---|
| 1 | 2 | |||||
| 3 | 4 | 5 | 6 | 7 | 8 | 9 |
| 10 | 11 | 12 | 13 | 14 | 15 | 16 |
| 17 | 18 | 19 | 20 | 21 | 22 | 23 |
| 24 | 25 | 26 | 27 | 28 | 29 | 30 |
Tags
- 퍼즐 대탈출
- 514 챌린지
- 514챌린지
- 함께일기는힘이세다
- 학생 기초 자료
- 모닝짹짹
- 구글 도구
- 아침 운동
- 모닝짹짹이
- 학부모 상담
- 교사, 수업에서 나를 만나다
- 514챌린지인증
- 글쓰는교사
- 온라인교단일기챌린지
- 2023교단일기
- 교단일기출판프로젝트
- 교사의성장이야기
- 역사1
- 굿짹
- 교사를말할때내가하고싶은이야기
- 학생 상담
- 기록의힘
- 구글 프레젠테이션
- 사진 퍼즐 만들기
- 아침 독서
- 교사성장학교
- 2번방
- 미라클 모닝
- 짹짹이 월드
- 교단일기
Archives
- Today
- Total
GTMC 찰리쌤과 함께하는 교실 수업
[구글 프레젠테이션] 사진 퍼즐 만들고 제공하기(feat. 포토스케이프) 본문
728x90
반응형
안녕하세요.
오늘은 이전에 소개해드린('더보기'에 있어요.) "사진 퍼즐 만들기"를 조금 더 쉽게 만들고, 학생들에게 제공하는 방법을 소개합니다.
손쉽게 사진을 분할하기 위해서는 포토스케이프라는 프로그램이 필요합니다.
포토스케이프 설치 과정과 활용에 대해선
"슬기로운 원격 생활 - 포토스케이프를 통한 협동화 만들기"를 참고해주세요😉
hischarlie.tistory.com/10?category=1182849
슬기로운 원격 생활 - 포토스케이프를 통한 협동화 만들기
안녕하세요. 찰리쌤입니다. 오늘은 협동화 만들기 활동 준비 과정에 대해 살펴보겠습니다. 준비물 1. 단순하고 원색 위주의 그림, 2. 포토스케이프(PhotoScape) 프로그램, 3. 배움의 자세 이상 3가지
hischarlie.tistory.com
포토스케이프 설치 이후 진행과정에 대해 천천히 소개하겠습니다.😃
1. 포토스케이프 X 실행 후 분할하려는 사진을 마우스 오른쪽 버튼으로 선택합니다.
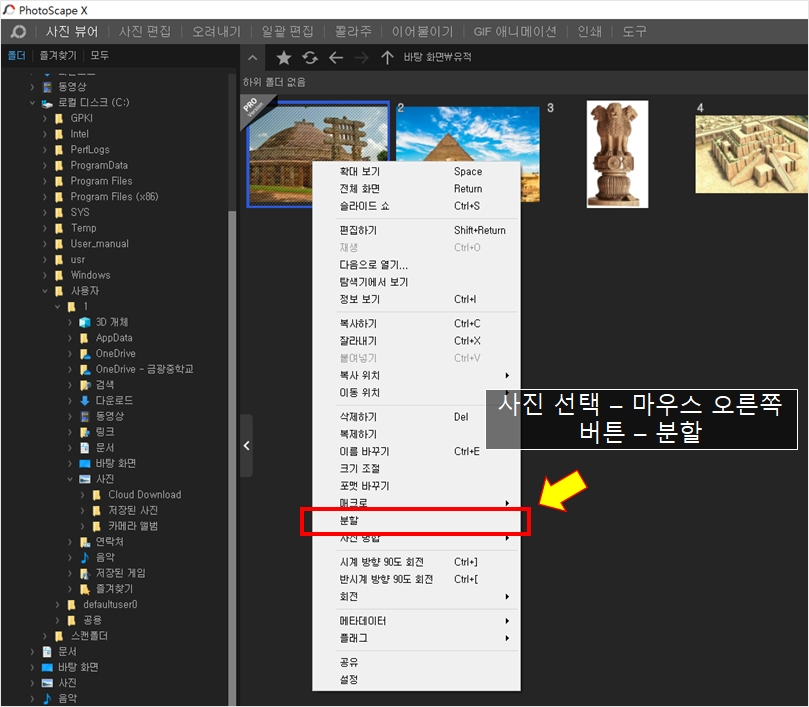
2. 분할하려는 사진의 열과 행의 개수를 입력한 후 분할을 눌러줍니다.
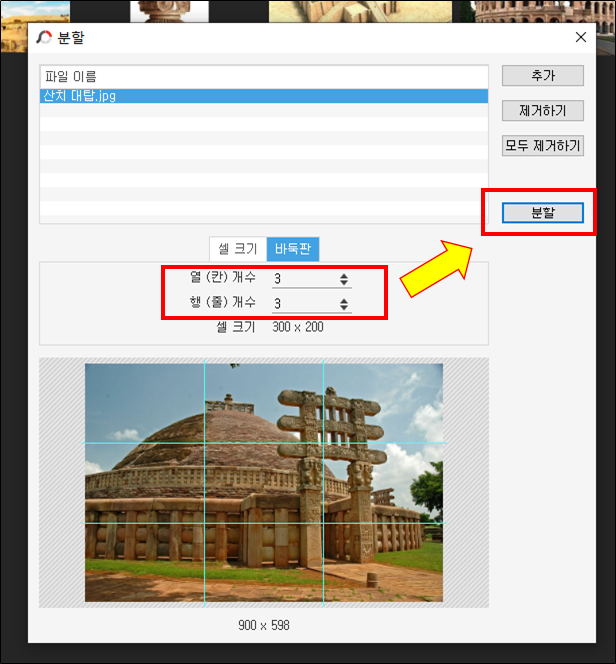
3. 저장 위치를 선택한 후 확인을 눌러주세요. 분할이 끝나면 아래 사진과 같은 화면이 나타납니다.
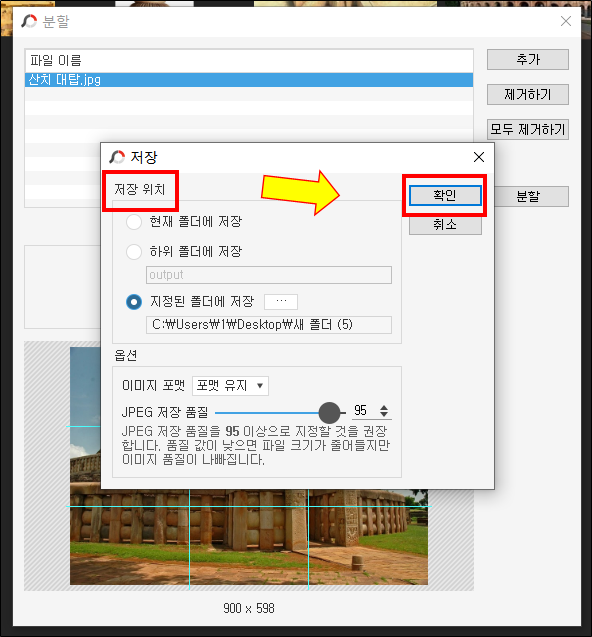
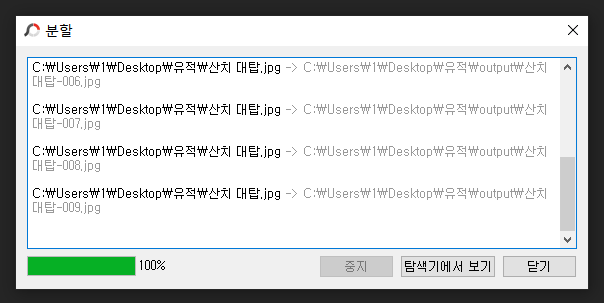
4. 분할한 사진을 저장한 위치를 찾아 파일을 모두 선택한 후 구글 프레젠테이션에 복사-붙여넣기(또는 드래그&드랍)을 해주면 됩니다.

처음 사진을 넣으면 사진의 크기가 크기 때문에 조금 조절이 필요합니다. 이때 Ctrl+A를 눌러 사진을 전체 선택 후 크기를 줄이면 한번에 줄일 수 있습니다.
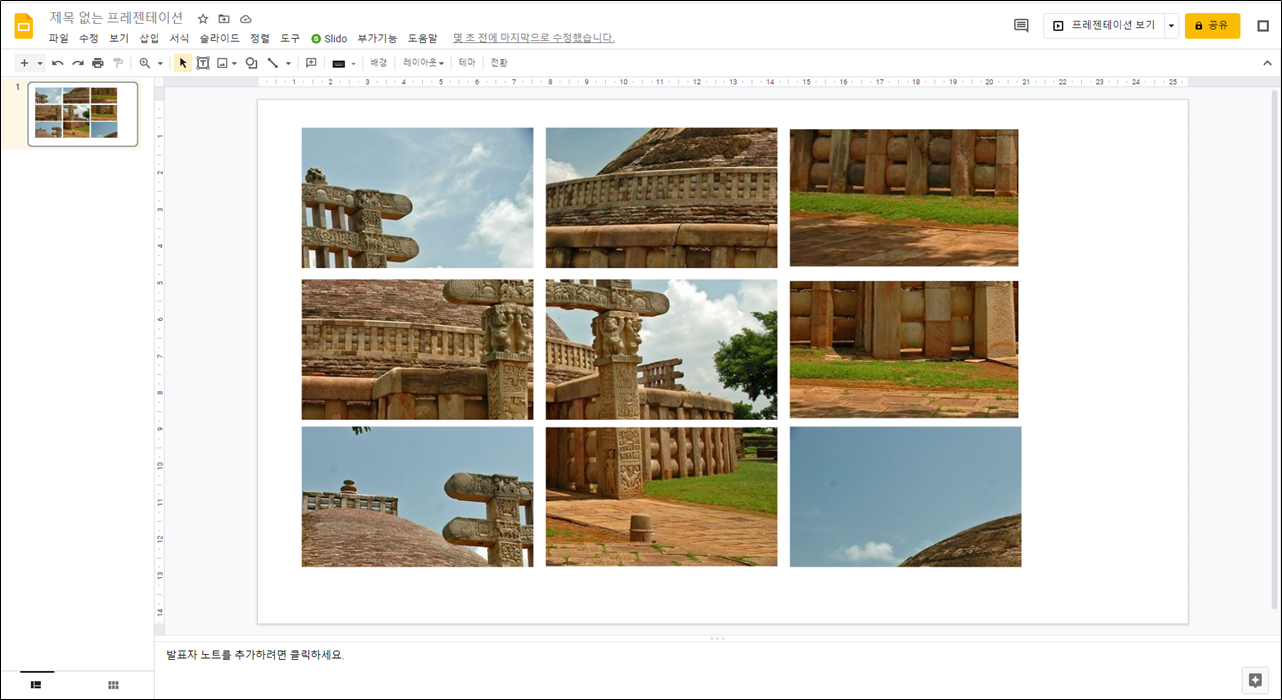
5. 뒤섞여 있는 사진은 이동이나 회전이 가능하여 학생들이 사진을 선택한 후 퍼즐을 맞추게 할 수 있습니다.

6. 사진 이동을 통해 퍼즐을 완성한 모습입니다.

7. 구글 프레젠테이션에 슬라이드를 여러장 만든 후 모둠별로 제공하여 사진 퍼즐을 맞추는 활동을 할 수 있습니다. 학생들과 함께 진행해 본 후 후기를 들고 다시 돌아오겠습니다.
tip. 각 사진의 테두리를 조금 진하게 표시해주면 사진간 구분이 쉬워 퍼즐 맞추기가 수월해질 것 같습니다.
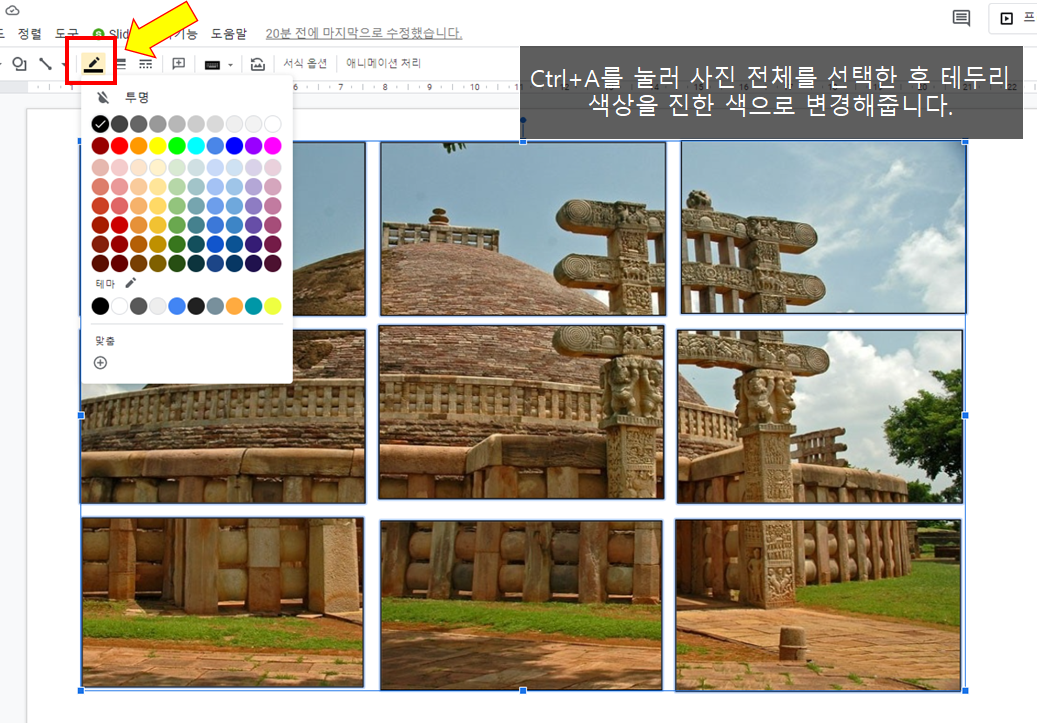
8. 미리 생각해본 퍼즐 만들기의 단점
① 퍼즐이 모두 사각형이기 때문에 학생들이 모양을 통해 맞추는 것이 어렵다.
② 학생들이 사진의 크기를 다르게 바꿀 수 있다.
③ 등등등

728x90
반응형
'에듀테크 > Google for Education' 카테고리의 다른 글
| [구글 설문] 구글 설문지 오류 해결 방법 (0) | 2021.04.17 |
|---|---|
| [구글 프레젠테이션] 퍼즐 대탈출!(사진 퍼즐 만들기) (0) | 2021.04.15 |
| [구글 캘린더] 공유 받은 캘린더 확인 및 바로가기 설정 (0) | 2021.03.30 |
| [구글클래스룸] 선생님! 과제가 사라졌어요!(문제 해결) (0) | 2021.03.24 |
| [구글클래스룸] 과제 제출 방법 안내 - 모바일 버전 (0) | 2021.03.16 |
Comments




