| 일 | 월 | 화 | 수 | 목 | 금 | 토 |
|---|---|---|---|---|---|---|
| 1 | ||||||
| 2 | 3 | 4 | 5 | 6 | 7 | 8 |
| 9 | 10 | 11 | 12 | 13 | 14 | 15 |
| 16 | 17 | 18 | 19 | 20 | 21 | 22 |
| 23 | 24 | 25 | 26 | 27 | 28 |
- 모닝짹짹
- 교사, 수업에서 나를 만나다
- 아침 독서
- 구글 도구
- 짹짹이 월드
- 함께일기는힘이세다
- 모닝짹짹이
- 사진 퍼즐 만들기
- 514챌린지
- 교단일기출판프로젝트
- 학생 기초 자료
- 글쓰는교사
- 구글 프레젠테이션
- 514 챌린지
- 퍼즐 대탈출
- 교사성장학교
- 교사의성장이야기
- 역사1
- 교단일기
- 교사를말할때내가하고싶은이야기
- 아침 운동
- 2번방
- 514챌린지인증
- 미라클 모닝
- 온라인교단일기챌린지
- 굿짹
- 학생 상담
- 기록의힘
- 2023교단일기
- 학부모 상담
- Today
- Total
GTMC 찰리쌤과 함께하는 교실 수업
슬기로운 원격 생활 - 포토스케이프를 통한 협동화 만들기 본문
안녕하세요. 찰리쌤입니다.

오늘은 협동화 만들기 활동 준비 과정에 대해 살펴보겠습니다.
준비물 1. 단순하고 원색 위주의 그림, 2. 포토스케이프(PhotoScape) 프로그램, 3. 배움의 자세 이상 3가지 입니다.
저는 검색어 '짱구'를 통해 아래의 그림을 준비했습니다. 그럼 이제부터 짱구와 친구들의 그림이 포토스케이프 프로그램을 통해 협동화 재료가 되는 과정을 소개하겠습니다.

1. 포토스케이프X(PhotoScape X) 설치
- 포토스케이프는 포토샵과 비슷한 기능을 하는 프로그램으로 저작권 걱정 없이 무료로 사용할 수 있다는 것이 매우 큰 장점입니다. 포털 검색창에 '포토스케이프'를 검색 또는 링크(x.photoscape.org/)를 눌러주세요.
- 윈도우10 사용자는 포토스케이프 X를 설치해야 합니다.
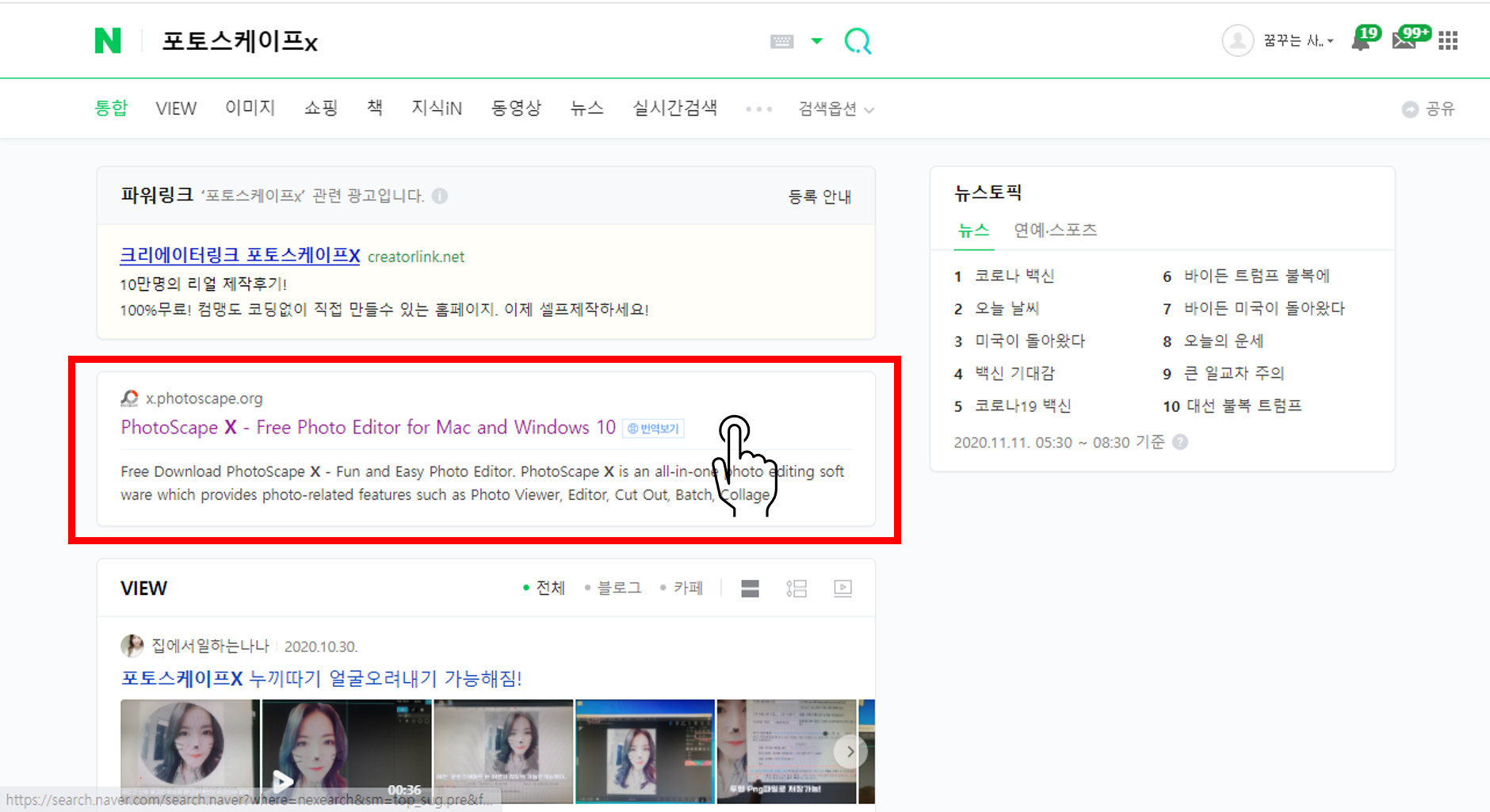

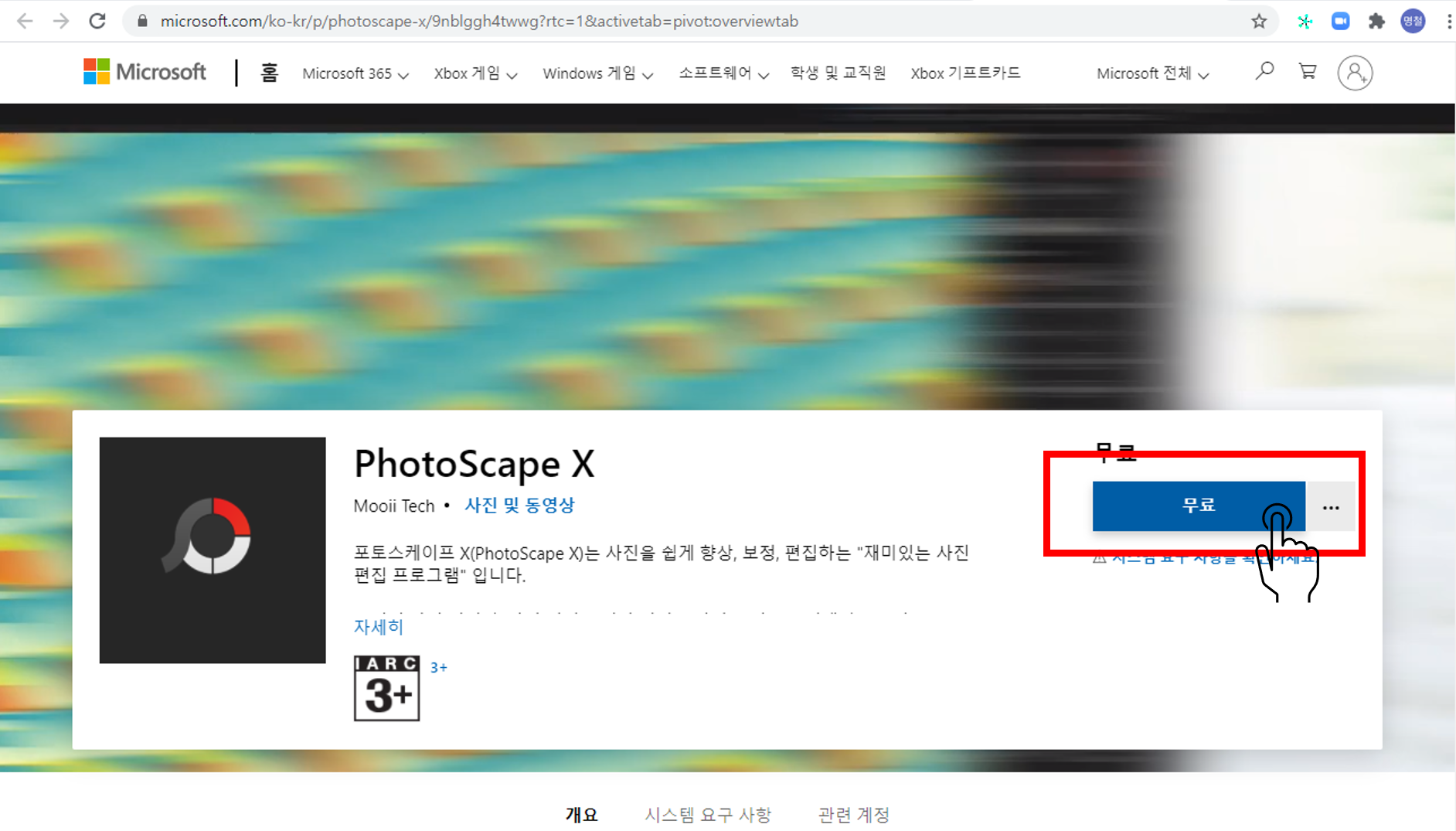
2. 편집용 사진 가져오기.
- 설치가 완료 후 여기서 ① 사진 편집, ② 아래 나온 사진을 오른쪽으로 그래그&드롭하면 사진을 편집할 수 있습니다.
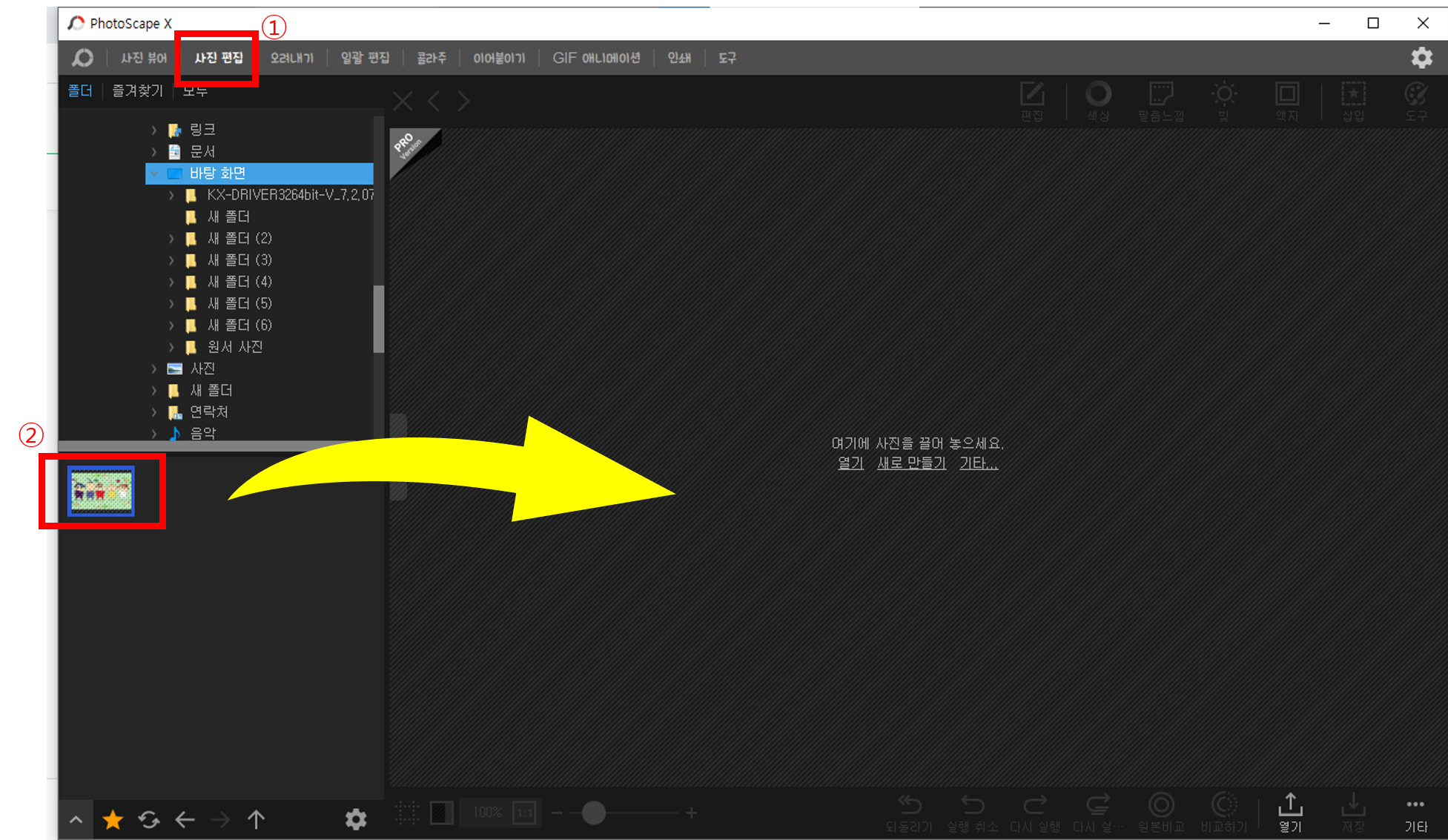
3. 채색용 사진으로 변환하기①
- 편집용 사진을 가져온 후 메뉴 '편집'에서 '효과'를 눌러 '임계값'을 눌러줍니다.
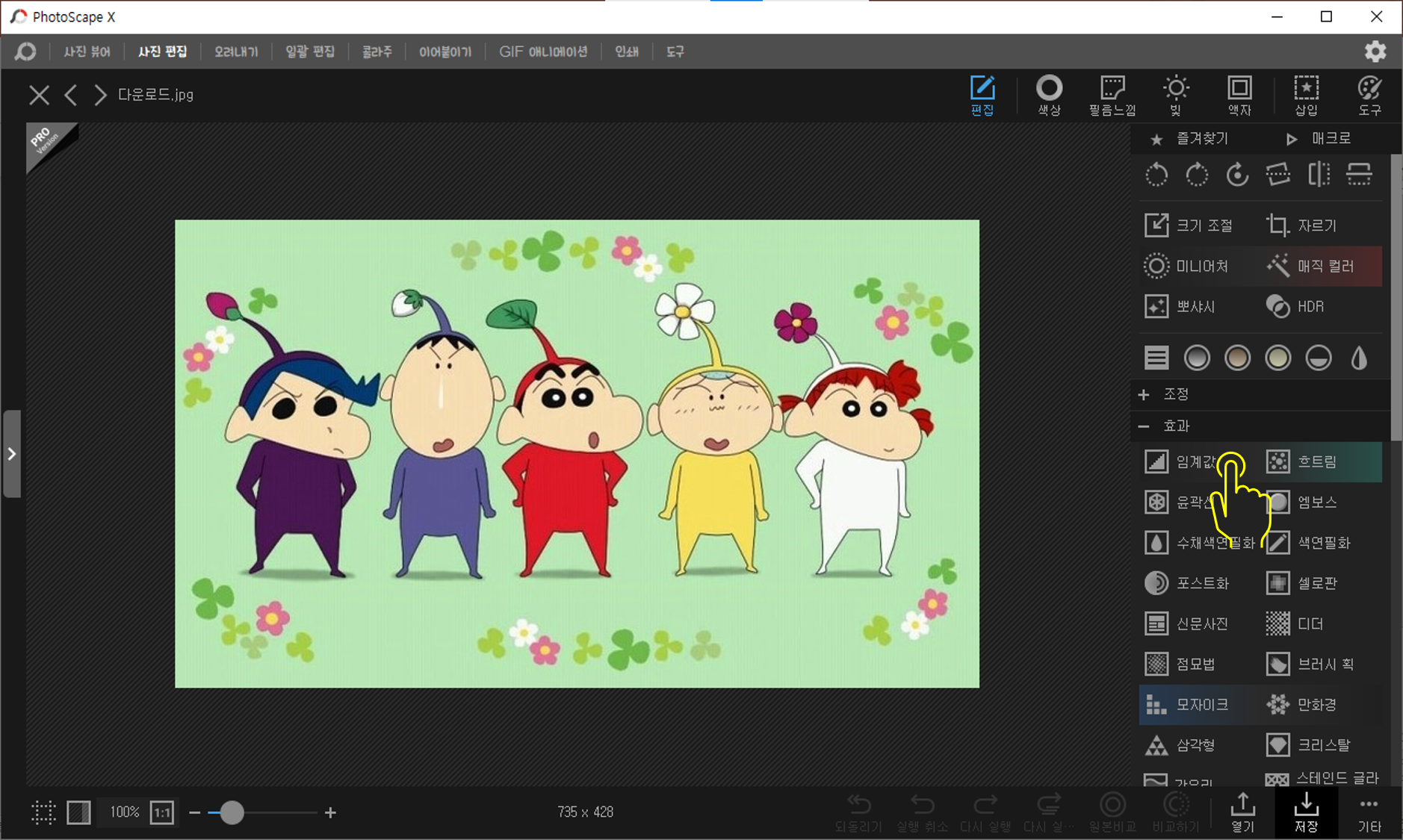
- 그러면 아래 사진과 같이 그림의 색이 변하게 됩니다.
- 누른 후 그림의 상태에 따라 허용치나 강도 등을 조절 후 적용을 클릭해주세요.
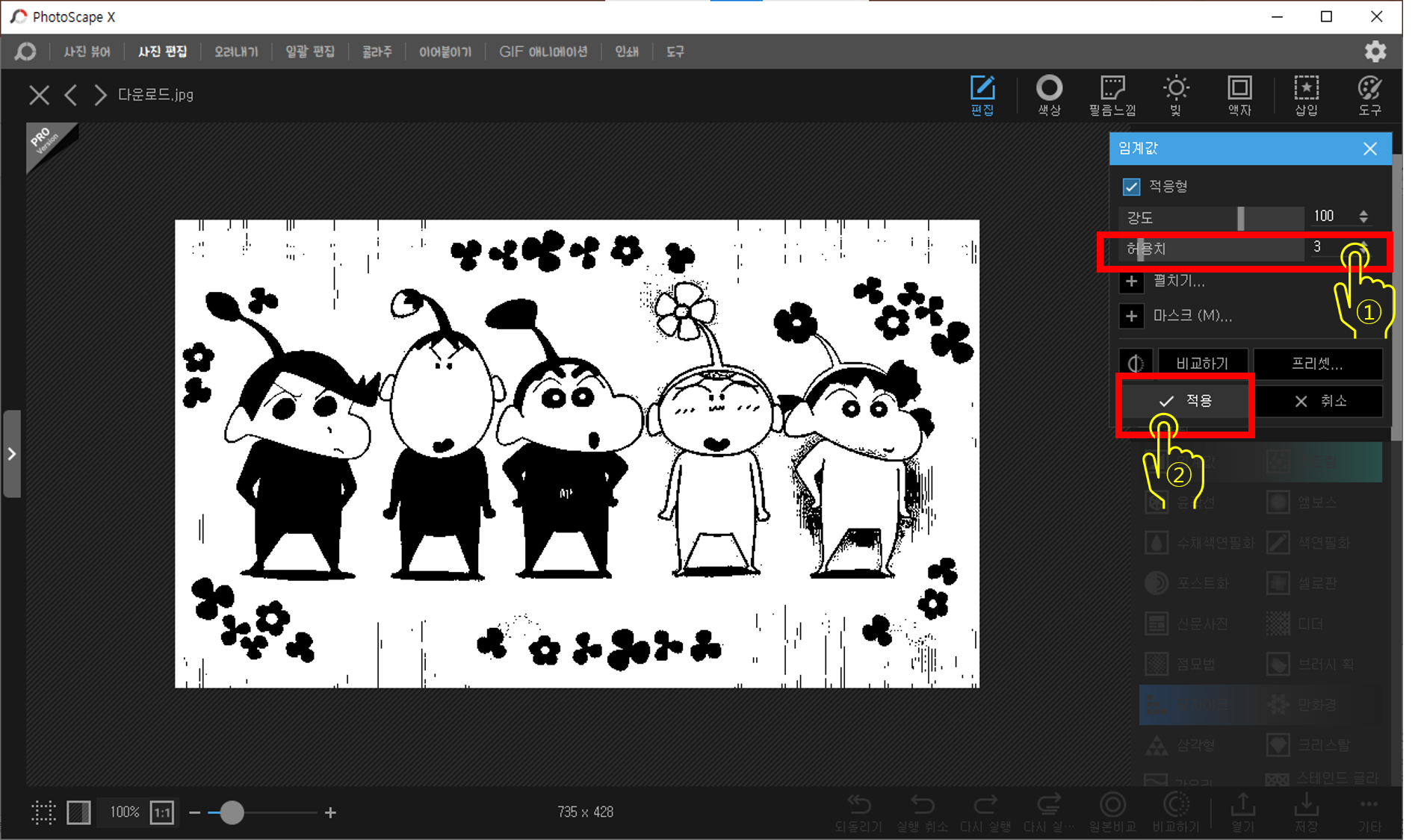
(임계값을 눌렀을 때 왜 이러한 변화가 나타나는지 혹시 아는 분이 계시면 설명해주시면 감사하겠습니다. 저는 잘 모르겠네요....^^;)
4. 채색용 사진으로 변환하기②
- 임계값을 통해 훈이와 순이는 채색이 가능한 상태가 되었지만, 철수와 맹구, 그리고 짱구는 아직이네요.
- 이럴 때는 임계값 아래에 있는 '윤곽선' 버튼을 클릭하면 아래 그림과 같이 채색하기 매우 좋은 상태가 됩니다.
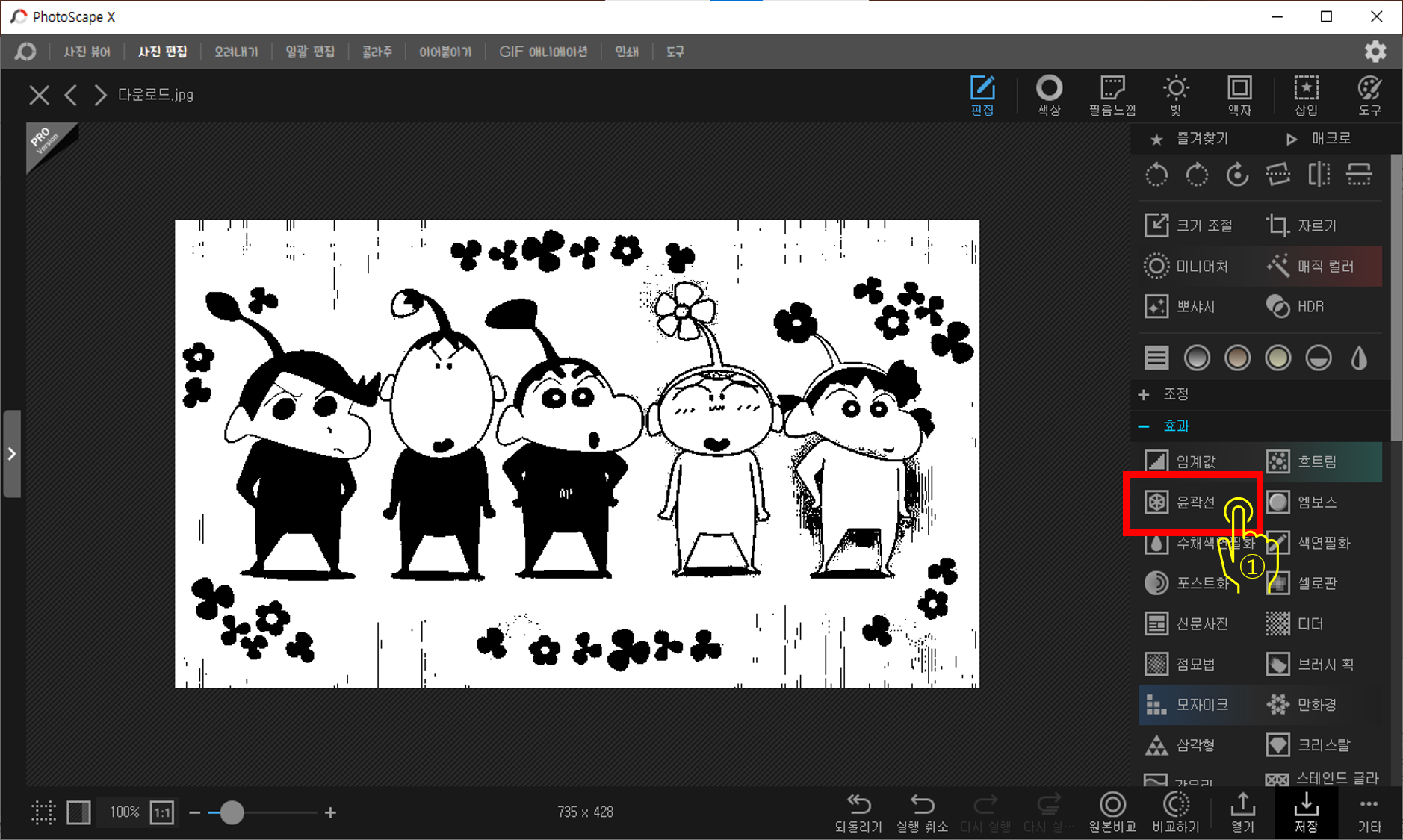
- 이때 강도 등을 조절해서 선의 굵기 등을 조절해주시면 조금 더 좋은 상태로 채색할 수 있겠네요.
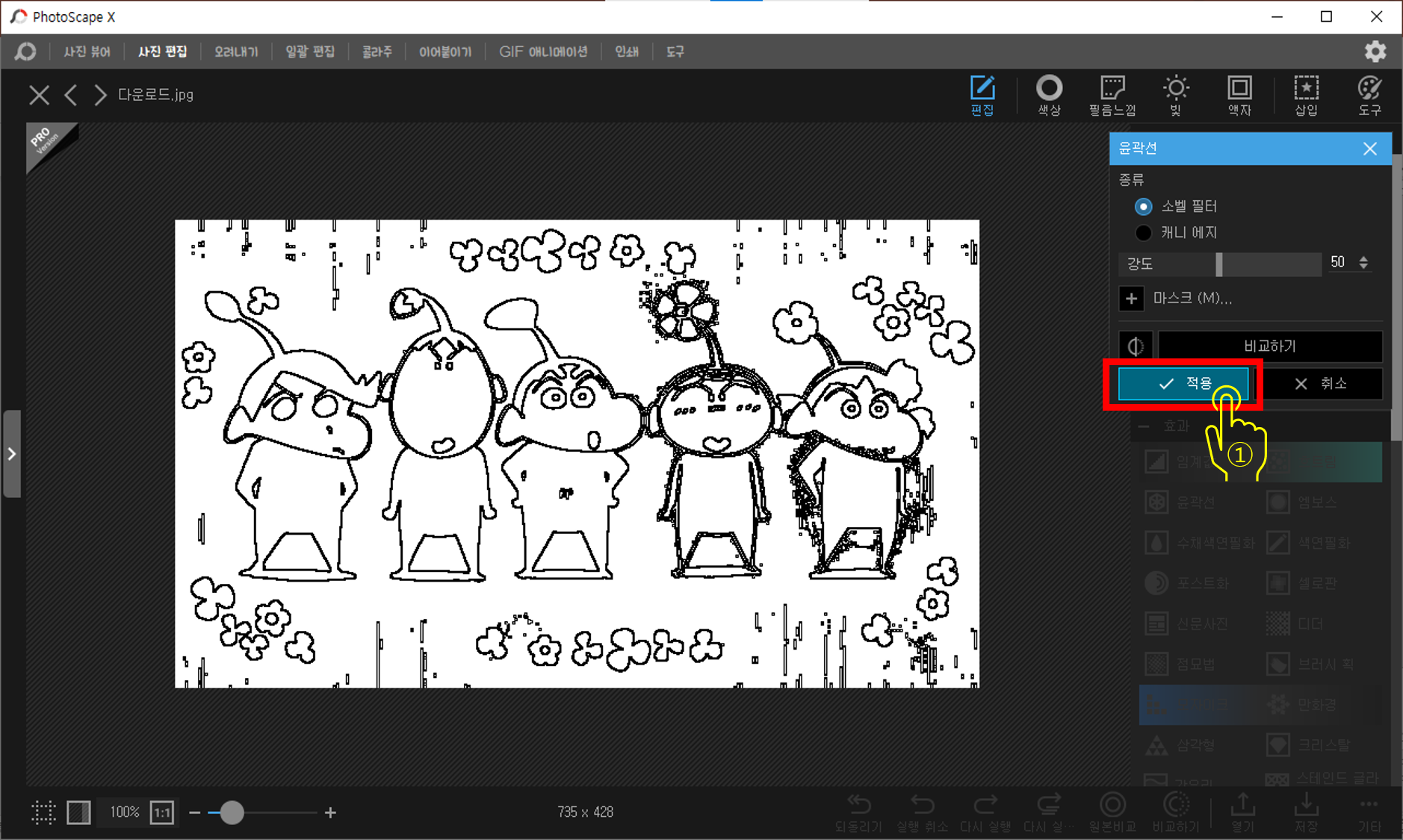
5. 편집한 사진 저장
- 아래 메뉴에 있는 저장 버튼을 통해 편집한 사진을 저장해줍니다.
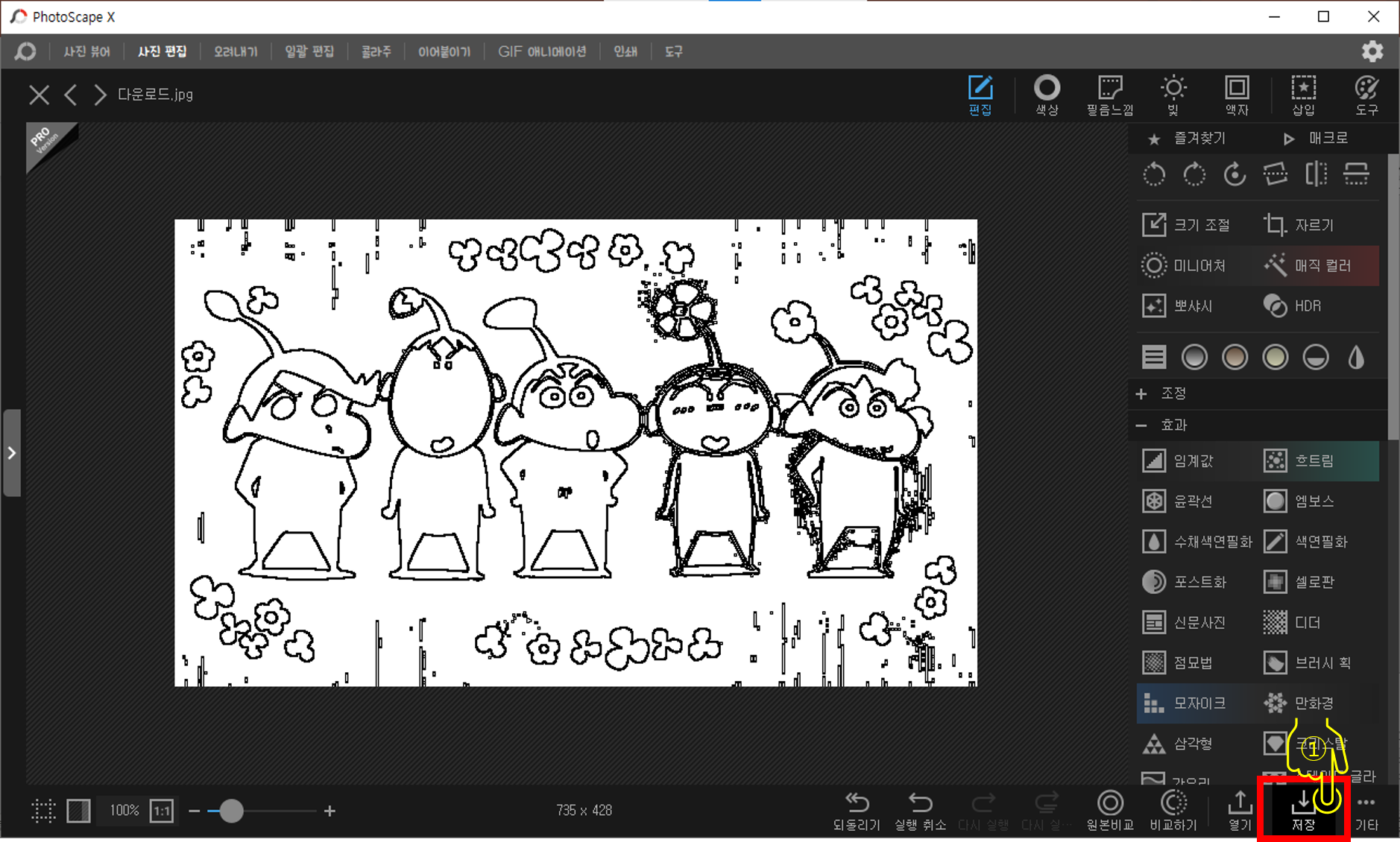
- 저장 위치, 파일명 등을 원하는 대로 바꾸어 저장해 줍니다.
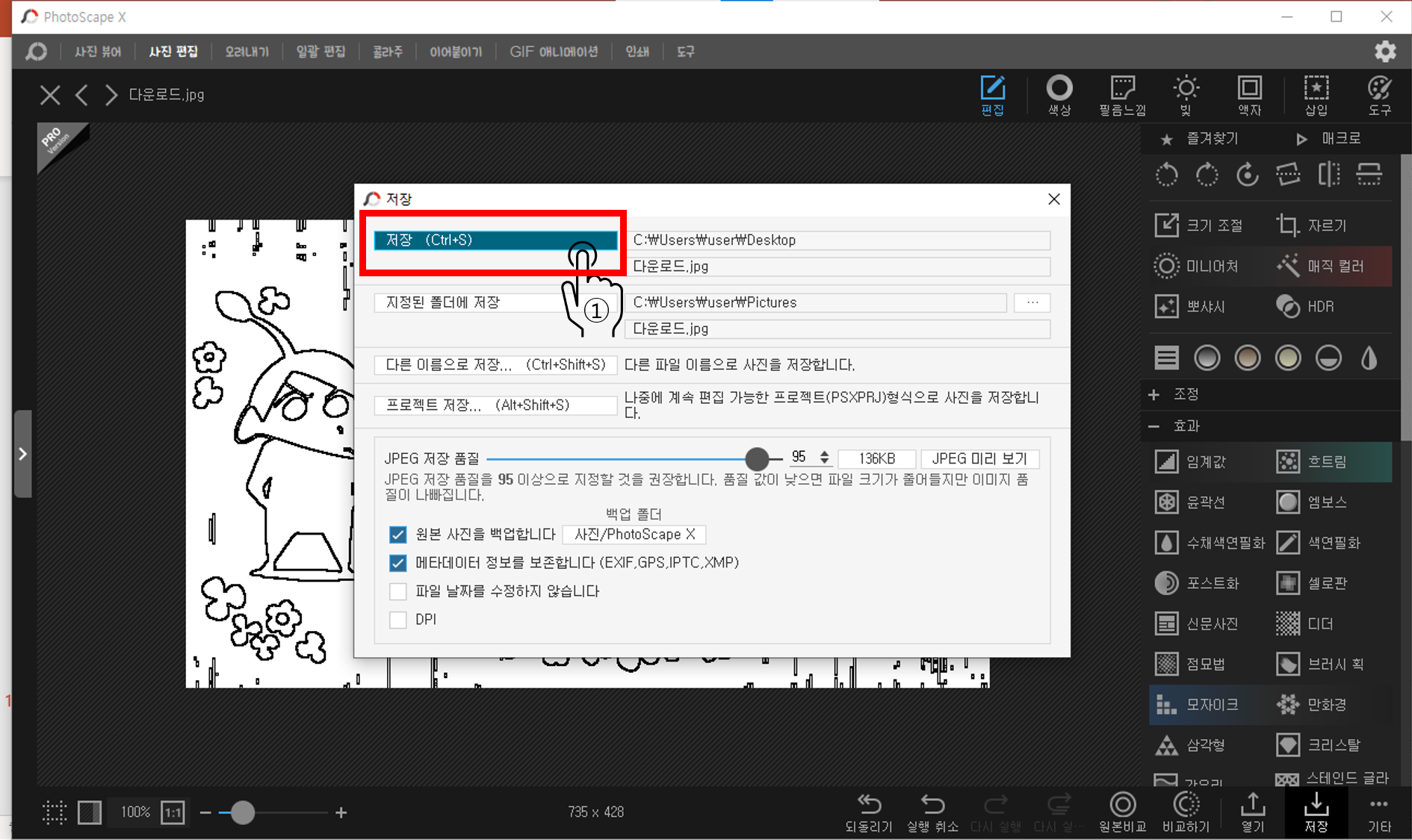
6. 사진 분할하기
- 사진 저장 후 사진 왼쪽 상단에 있는 사진 뷰어를 클릭 후 저장한 자신을 찾아 줍니다.
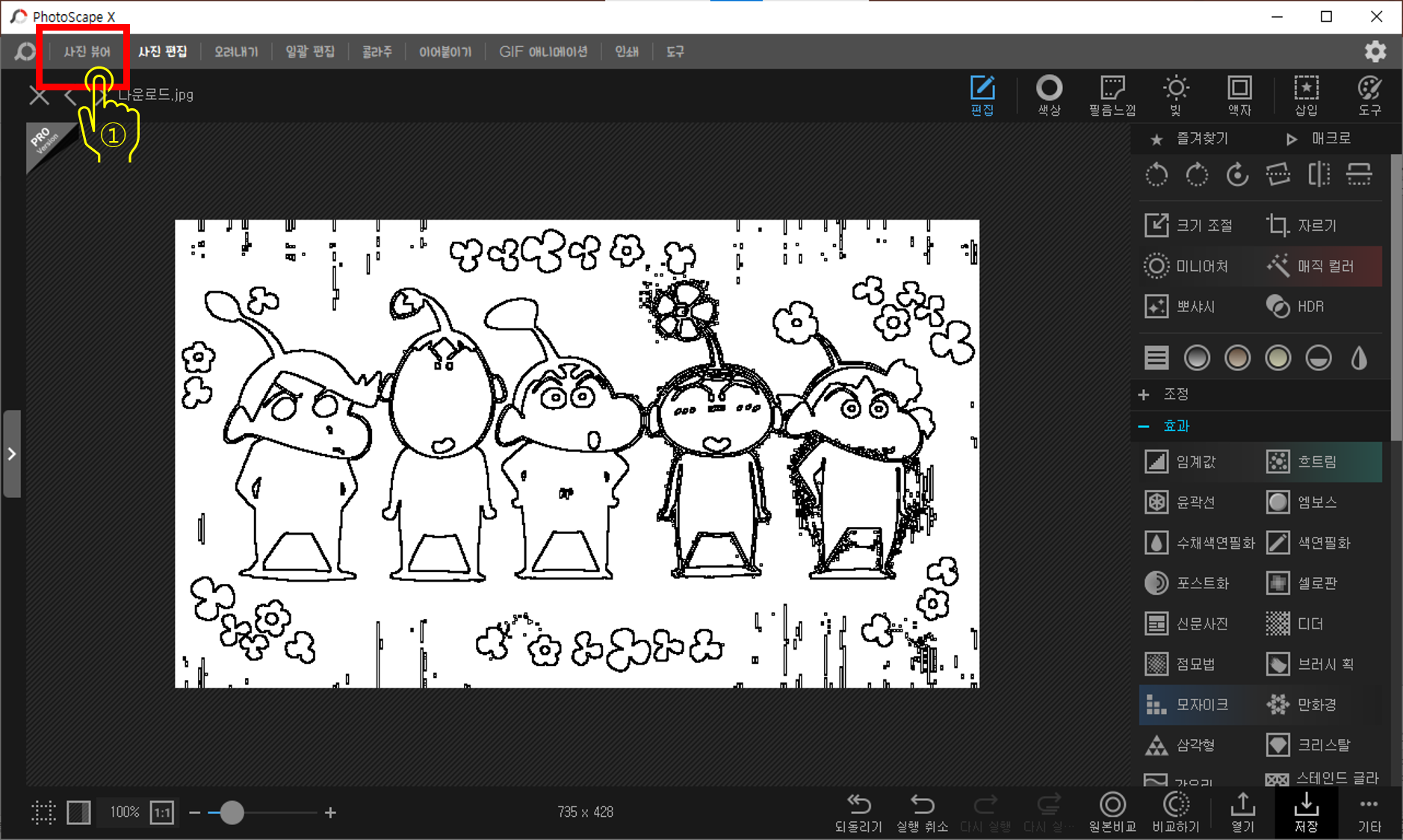
- 편집한 사진을 찾은 후 사진을 마우스 오른쪽 버튼으로 클릭합니다.
- 이후 나온 메뉴에서 '분할' 버튼을 찾아 클릭!
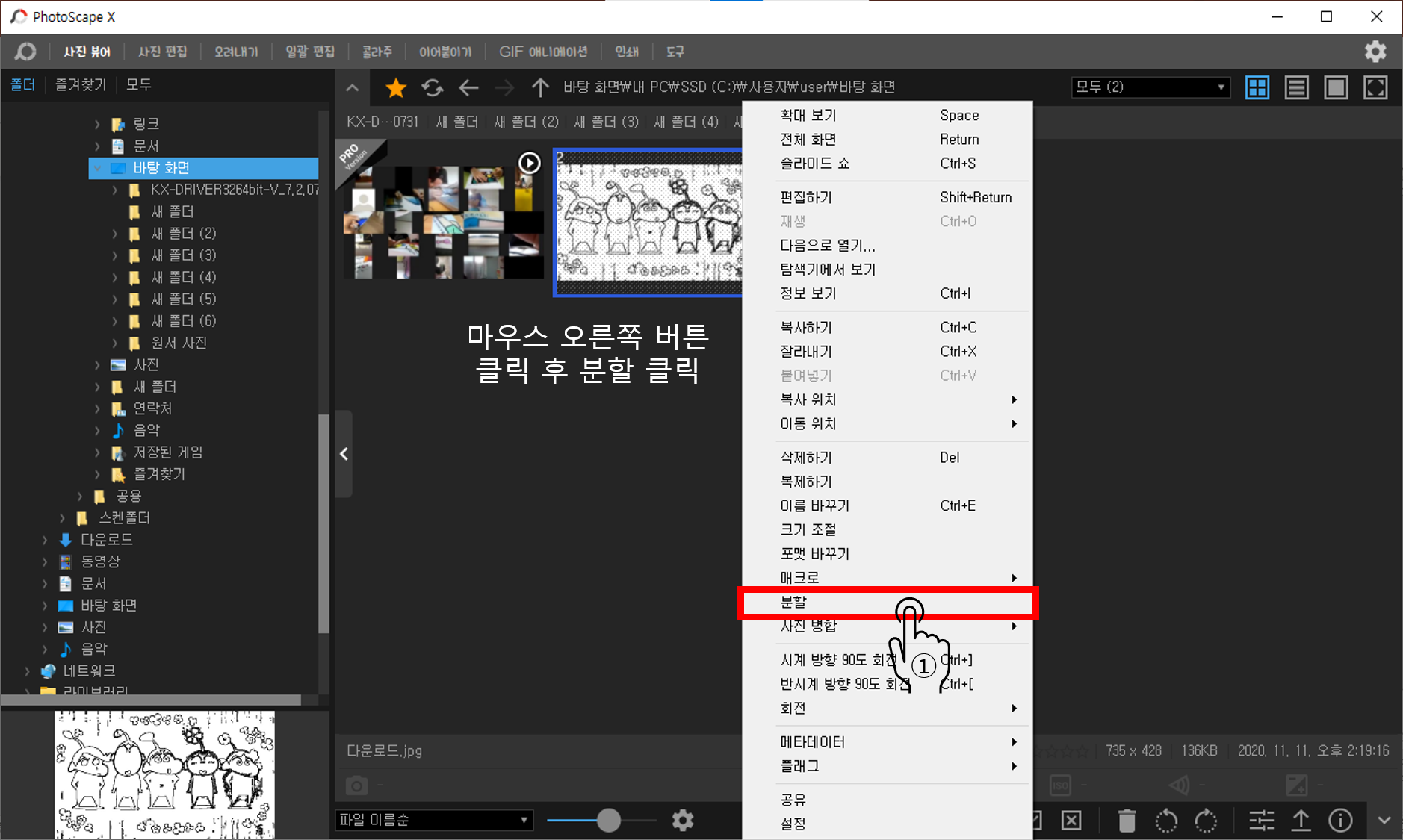
- 필요한 인원수에 맞게 열과 행의 개수를 조정해 줍니다.
(처음에 아무 생각 없이 10x10 했다가 100장을 뽑을뻔했습니다.)
- 이후 '분할' 버튼 클릭!!!
- 원하는 저장 위치 설정 후 '확인' 버튼을 누르면 끝!
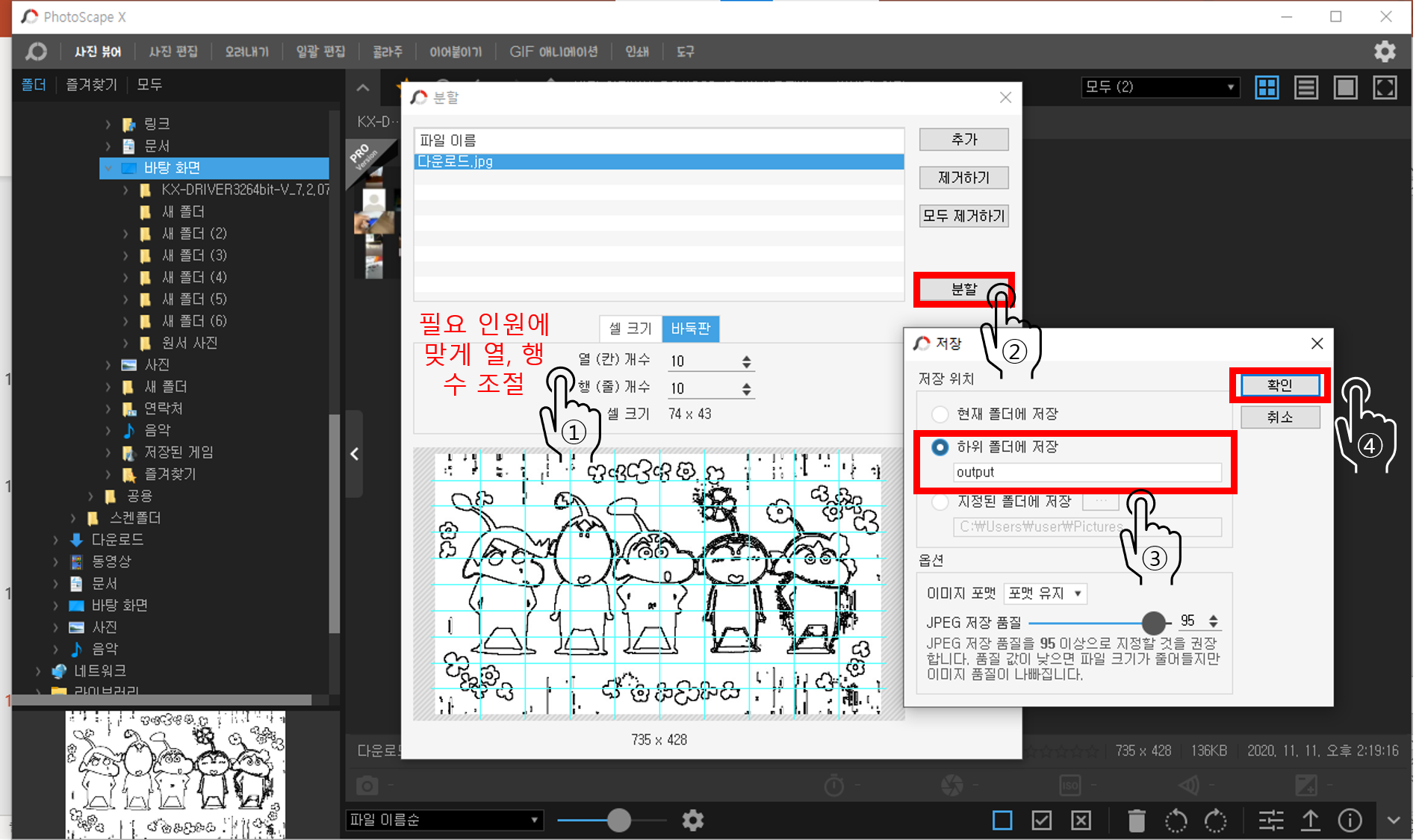
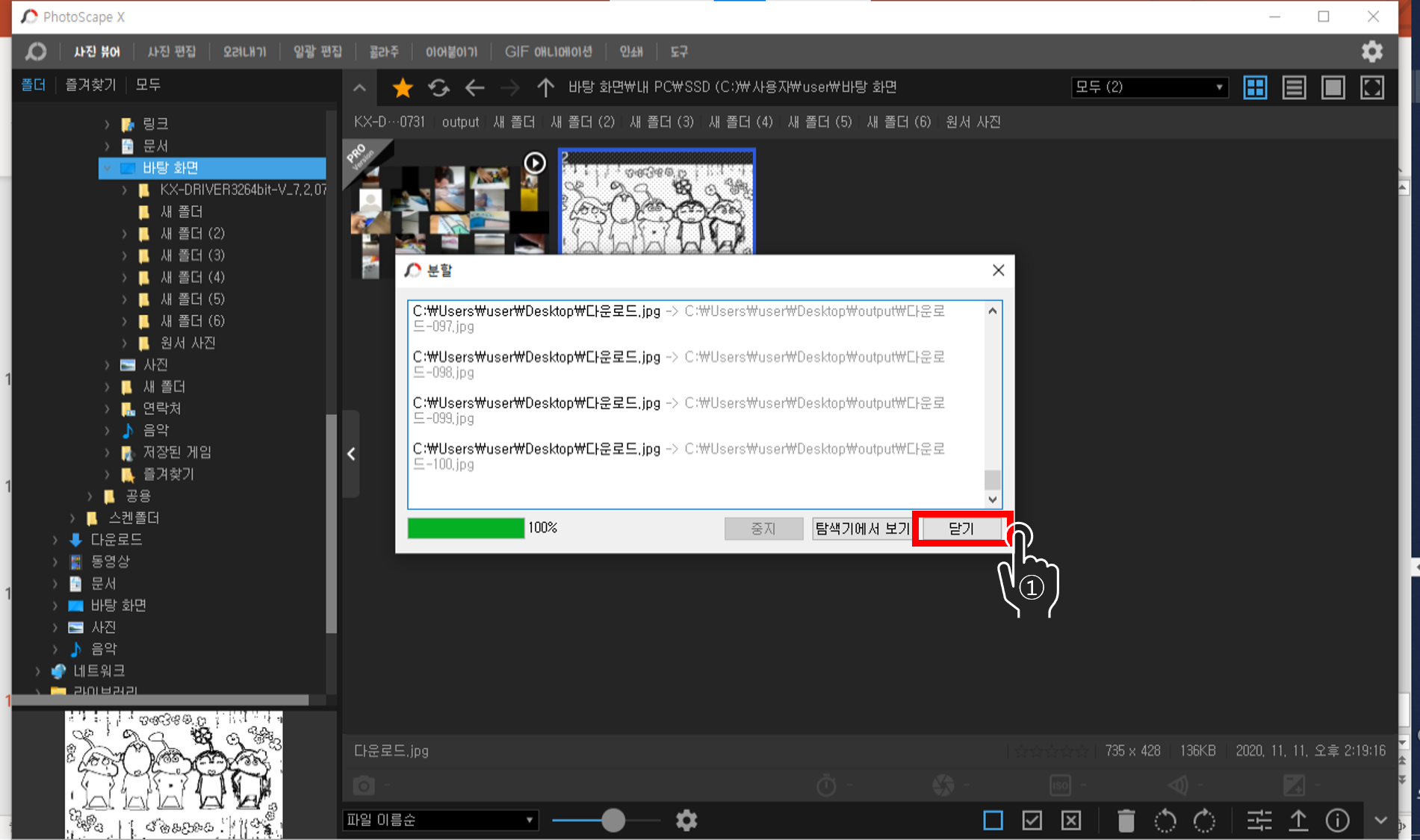
7. 사진 인쇄하기
- 분할한 사진을 저장 후 상단에 있는 ①'인쇄' 버튼 클릭
- ② '열기'를 눌러 분할한 사진을 순서대로 가져옵니다.(여기서 순서가 섞이지 않는 것이 중요하다고 합니다.)
- 체육대회를 진행하신 선생님께서 인쇄하면서 사진의 크기를 '맞춤'이나 '늘리기'로 할 것을 조언해주셨습니다.
('채움'으로 할 경우 그림을 붙일 때 그림이 잘리는 경우가 생겼다고 합니다.)
- 마지막으로 '인쇄' 버튼을 누르면 모든 작업 완료!!
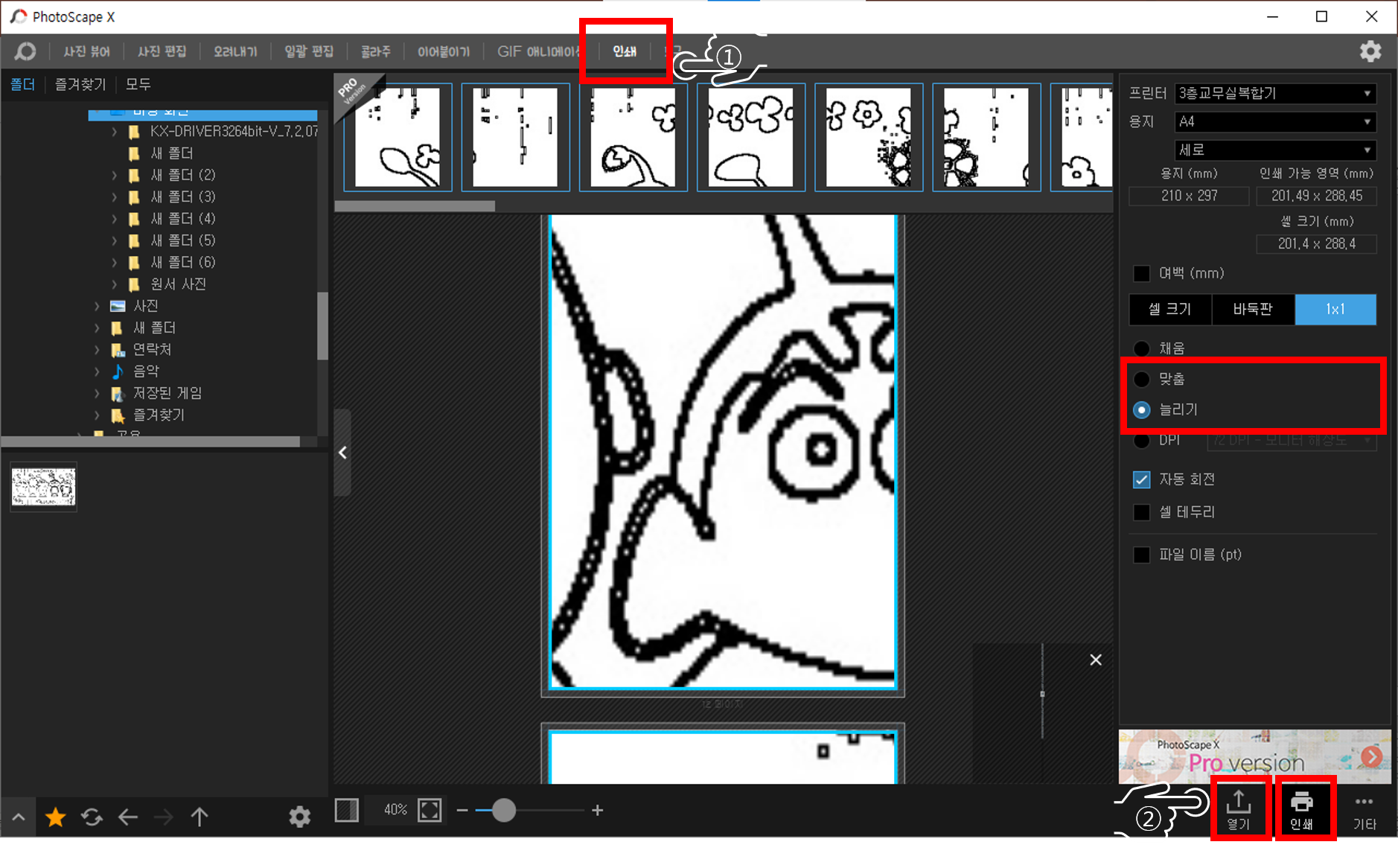
<실제로 학생들과 작업해보신 선생님의 Tip.>
1. 인쇄한 사진 한쪽 구석에 번호를 직접 써주기
2. 학생들에게 나눠주면서 몇x몇으로 인쇄하였는지 설명해주기
위 두가지 내용을 학생들에게 설명해주면 채색 후 하나의 그림으로 다시 완성할 때 수월하다고 합니다.
제가 직접 준비하고 진행해보지는 못했지만,
학기말 전환기 기간, 줌을 통해 협동화 활동을 진행해보시면 조금 더 알차고 행복한 연말이 되리라 생각합니다.

'에듀테크 > 에듀테크 활용' 카테고리의 다른 글
| [원격수업] 비트모지(Bitmoji) PC에서 활용하기 (0) | 2021.03.27 |
|---|---|
| [학급운영] "나 사용 설명서" 따라 하기 ③ - 비트모지(Bitmoji) (0) | 2021.03.25 |
| [카카오톡] 오픈 채팅방 설정 및 Tip (0) | 2021.03.14 |
| [카카오톡] 오픈 채팅방 만들기 (0) | 2021.03.14 |
| 슬기로운 원격 생활 - 줌(zoom)으로 협동화 그리기 (1) | 2021.02.03 |




