| 일 | 월 | 화 | 수 | 목 | 금 | 토 |
|---|---|---|---|---|---|---|
| 1 | 2 | 3 | 4 | 5 | 6 | |
| 7 | 8 | 9 | 10 | 11 | 12 | 13 |
| 14 | 15 | 16 | 17 | 18 | 19 | 20 |
| 21 | 22 | 23 | 24 | 25 | 26 | 27 |
| 28 | 29 | 30 | 31 |
- 사진 퍼즐 만들기
- 교사의성장이야기
- 학부모 상담
- 역사1
- 학생 기초 자료
- 아침 운동
- 교사성장학교
- 모닝짹짹
- 퍼즐 대탈출
- 온라인교단일기챌린지
- 미라클 모닝
- 교사, 수업에서 나를 만나다
- 2023교단일기
- 514 챌린지
- 굿짹
- 514챌린지인증
- 기록의힘
- 함께일기는힘이세다
- 짹짹이 월드
- 교단일기
- 아침 독서
- 514챌린지
- 교사를말할때내가하고싶은이야기
- 구글 프레젠테이션
- 글쓰는교사
- 교단일기출판프로젝트
- 모닝짹짹이
- 2번방
- 학생 상담
- 구글 도구
- Today
- Total
GTMC 찰리쌤과 함께하는 교실 수업
[학급 운영] "나 사용 설명서" 따라 하기② - 구글 프레젠테이션 본문
안녕하세요.
오늘은 "나 사용 설명서" 따라하기 2탄! <구글 프레젠테이션> 사용에 대해 간단히 안내하겠습니다.
이전 글을 순서대로 보시려면 아래의 '더보기'를 클릭해주세요!
<학기초 학급 운영 사례>
1. "나 사용 설명서"로 관계 쌓기(hischarlie.tistory.com/16)
2. "나 사용 설명서" 따라하기(hischarlie.tistory.com/17)
먼저 구글 프레젠테이션을 실행해 주셔야겠죠?
1. 구글 프레젠테이션 실행
구글 크롬 실행 - 우측 상단 와플(앱) 메뉴 선택 - 아래에 있는 프레젠테이션 앱을 선택해주세요.


2. 새 프레젠테이션 시작 후 페이지 설정
2-1. 프레젠테이션을 실행 후 상단에 있는 새 프레젠테이션 시작하기에서 +버튼을 눌러 새로운 문서를 시작해주세요.
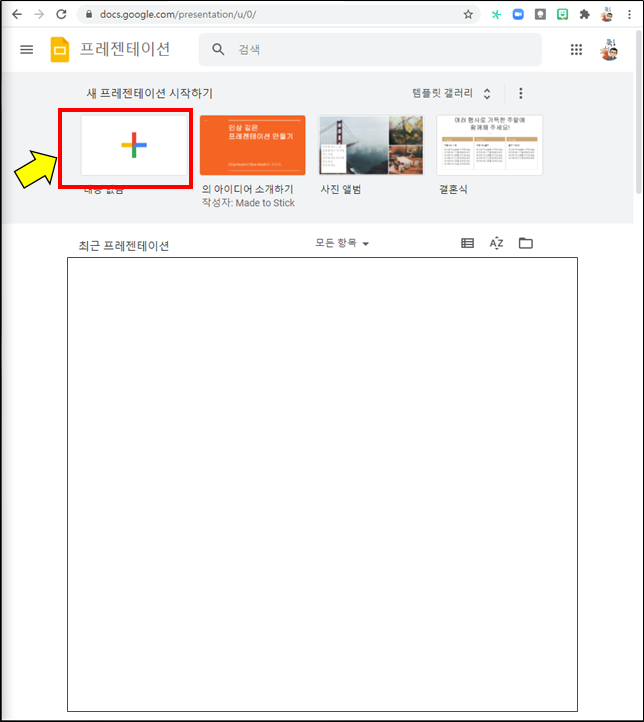
2-2. 우리는 세로 형태의 문서를 원하기 때문에 [파일] - [페이지 설정]에서 페이지를 세로 형태로 변경해주겠습니다.

2-3. 기본 설정인 와이드스크린16:9가 아닌 맞춤을 누른 후 세로형 A4 사이즈인 21X29.7 센티미터를 고른 후 적용을 해주면 우리가 원하는 형태의 페이지가 준비되었습니다.
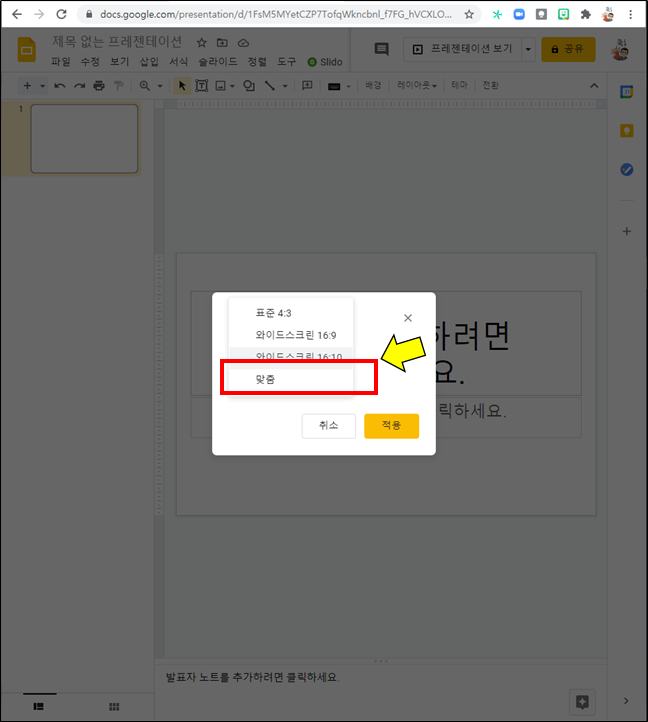
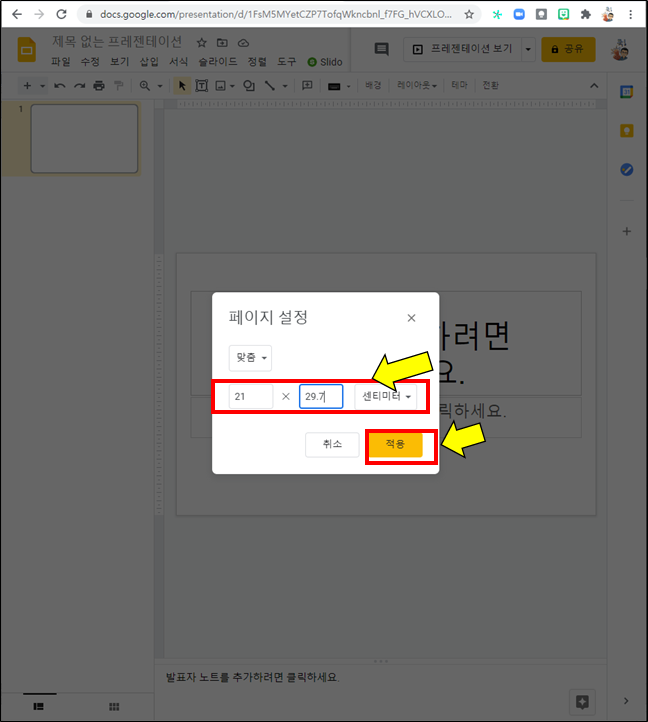
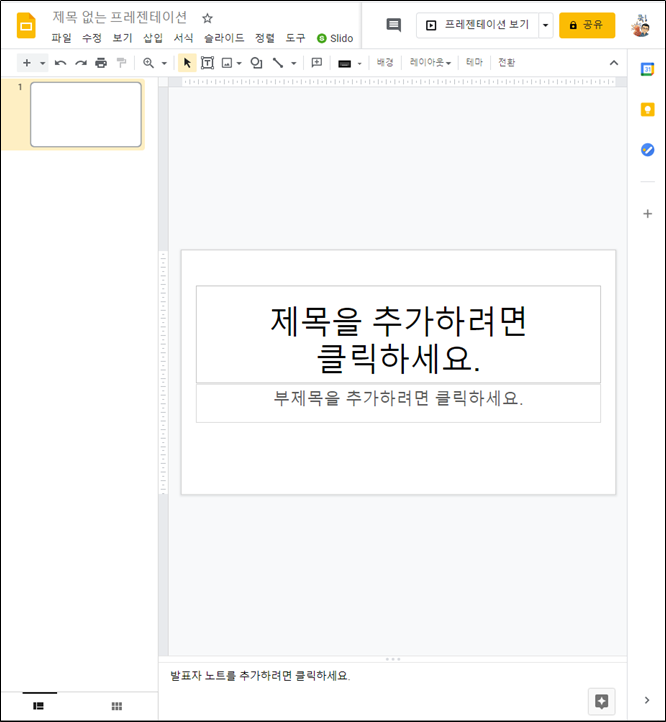

3. 프레젠테이션 페이지 구성
3-1. 총 3개의 영역으로 구성하여 학생들이 보고 따라할 수 있게 안내하고자 하였습니다.
3-2. 전달사항 : 전반적인 작성 방법 설명 <구글 프레젠테이션 설치 - 로그인 - 편집 방법 - 패들렛 주소 등>
(ps. 구글 클래스룸을 사용하는 학교가 아니기 때문에 학생들이 구글 문서에 대한 접근성이 떨어져 조금 더 자세하게 설명해 주었다면 좋았을 것 같다는 아쉬움이 남습니다.)
3-3. 학생 작성 영역과 교사 예시 영역 : 학생들이 편집할 영역과 교사의 소개서 예시를 제공하였는데, 소개 글을 작성하면서 보니 순서를 바꾸어 교사 예시를 먼저 보고 작성할 수 있게 해주는 세심한 면이 부족했다는 생각이 듭니다.

4. 프레젠테이션 학생에게 제공
4-1. 이제 구글 작성한 프레젠테이션을 학생에게 제공합니다. 저는 학생들과 구글 클래스룸을 사용하지 않아 링크를 통한 사본 제공 방식으로 제공하였습니다.
4-2. 우측 상단 공유 버튼 클릭 → 링크 복사 → 복사한 링크를 메모장 또는 한글 문서에 붙여넣기 → 링크의 /edit 부분을 /copy로 수정
4-2. 학생들에게 카카오톡 등을 통해 링크를 제공하면 끝!
4-3. 학생들에게는 PC의 경우 구글 드라이브, 휴대폰의 경우 구글 프레젠테이션 어플을 실행하면 작업할 수 있다고 안내해주면 되겠습니다.

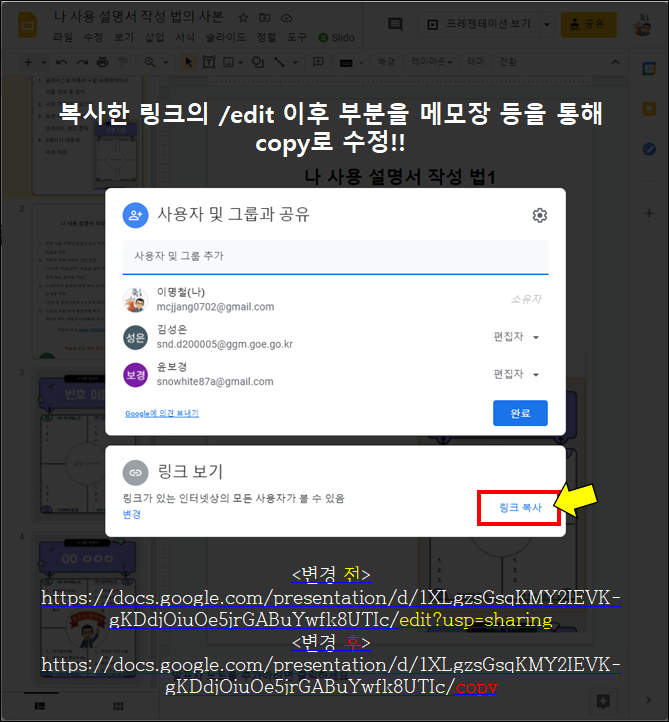
tip. 수정한 링크가 잘 적용되었는지 확인을 위해서는 구글 크롬에 있는 시크릿 창을 활용하면 됩니다.
tip-1. 우측 상단 메뉴(⁝) 클릭 - 새 시크릿 창 시작

tip-2. 주소 창에 사본 링크 붙여 넣기 후 엔터!

tip-3. 다른 구글 아이디로 로그인

tip-4. 사본 만들기 클릭 후 사용
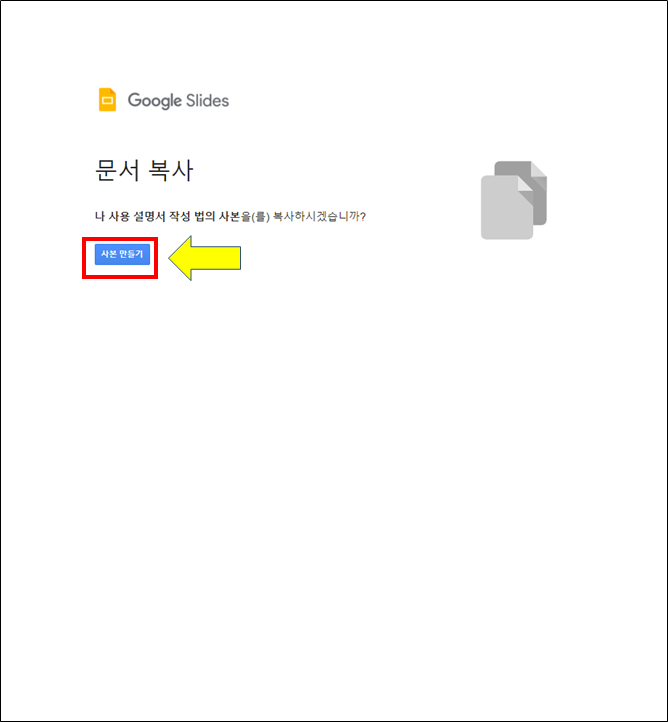
'슬기로운 학교 생활 > 학급 생활' 카테고리의 다른 글
| [구글 프레젠테이션] 어버이날 학급 활동 - 상장 만들기 (0) | 2021.05.08 |
|---|---|
| [학급 운영] 환경미화_교실 뒤 게시판(feat. 나 사용 설명서) (0) | 2021.03.22 |
| [학급 운영] "나 사용 설명서" 따라 하기① - 미리캔버스 (0) | 2021.03.12 |
| [학급 운영] 온라인 "나 사용 설명서"를 통해 서로를 알아가기 (0) | 2021.03.10 |
| 2021.03.02 온라인 개학 (0) | 2021.03.02 |




