| 일 | 월 | 화 | 수 | 목 | 금 | 토 |
|---|---|---|---|---|---|---|
| 1 | 2 | 3 | 4 | 5 | ||
| 6 | 7 | 8 | 9 | 10 | 11 | 12 |
| 13 | 14 | 15 | 16 | 17 | 18 | 19 |
| 20 | 21 | 22 | 23 | 24 | 25 | 26 |
| 27 | 28 | 29 | 30 |
- 학부모 상담
- 기록의힘
- 514챌린지인증
- 아침 독서
- 교단일기출판프로젝트
- 교단일기
- 모닝짹짹이
- 짹짹이 월드
- 글쓰는교사
- 모닝짹짹
- 미라클 모닝
- 굿짹
- 아침 운동
- 교사의성장이야기
- 사진 퍼즐 만들기
- 514챌린지
- 학생 기초 자료
- 교사, 수업에서 나를 만나다
- 교사를말할때내가하고싶은이야기
- 온라인교단일기챌린지
- 514 챌린지
- 교사성장학교
- 2023교단일기
- 학생 상담
- 역사1
- 퍼즐 대탈출
- 함께일기는힘이세다
- 2번방
- 구글 프레젠테이션
- 구글 도구
- Today
- Total
GTMC 찰리쌤과 함께하는 교실 수업
[원격 수업] 실시간 질문, 설문 도구 Slido 본문
안녕하세요.
GTMC 찰리샘입니다.

오늘은 수업 중 사용하는 의사소통 도구인 슬라이도(Slido)에 대해 소개하겠습니다.
Slido - Audience Interaction Made Easy
Slido is the ultimate Q&A and polling platform for live and virtual meetings and events. It offers interactive Q&A, live polls and insights about your audience.
www.sli.do
Slido는 많이들 사용하는 멘티미터(MentiMeter)와 비슷하지만 기능이 단순하고 직관적이어서 쉽게 사용하고 있습니다. 저는 주로 수업 전 아이스브레이킹 또는 동기 부여 소통, 수업 중 학생 의견 청취, 마지막으로 수업 후 퀴즈 등으로 활용하고 있습니다.
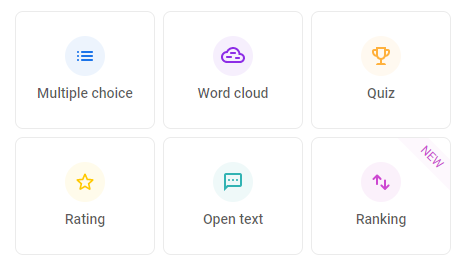
위와 같이 6가지 기능이 있으며 무료 버전에서는 1번의 이벤트 당 5개의 투표와 1개의 퀴즈, 1개의 브레인 스토밍이 가능합니다.(이벤트는 제한 없이 사용가능합니다.)
1. 회원 가입
Slido를 주최할 교사의 경우 계정이 필요하기 때문에 Sing Up을 눌러 회원 가입을 합니다.(이때 구글 계정을 활용하는 것을 추천합니다.)
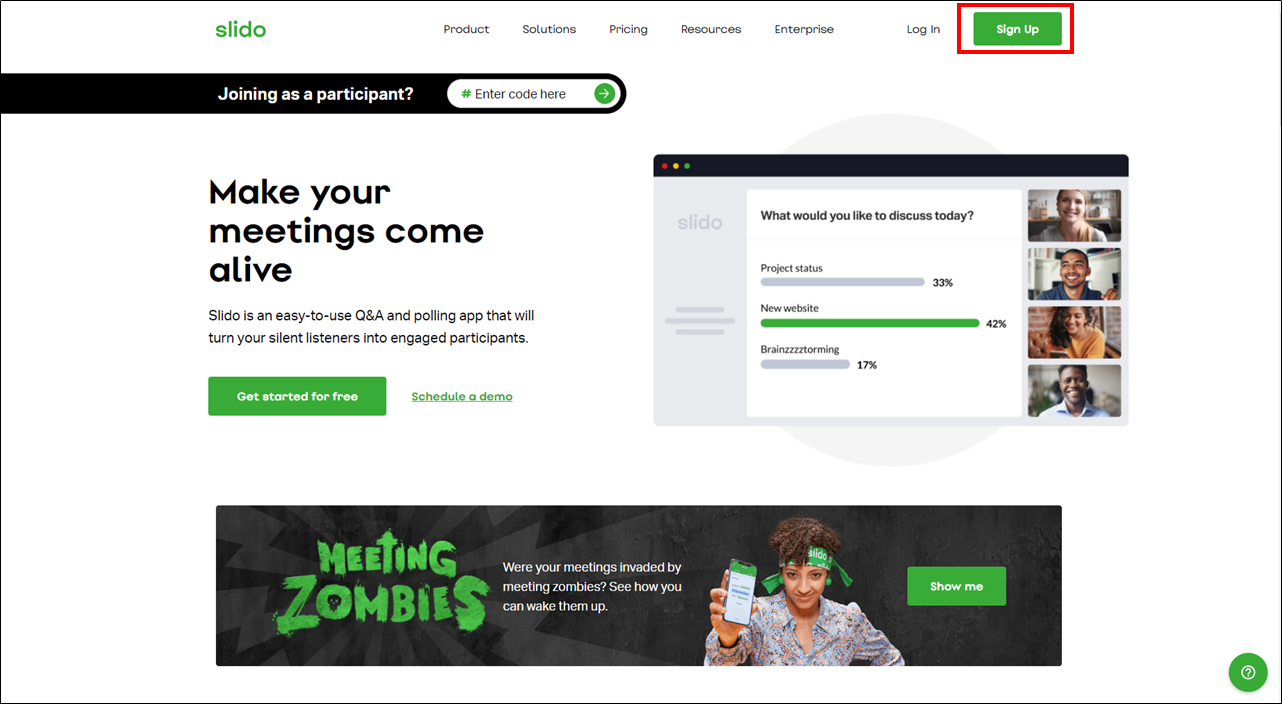
로그인 후 화면에 있는 Academy에서 유튜브 영상을 통해 Slido에 대해 학습할 수 있습니다.
https://admin.sli.do/academy
Slido Admin is loading longer than usual. Your network connection seems to be unstable. Would you like to refresh?
admin.sli.do
영어가 부담스러운 경우 유튜브 설정에서 자동 번역 기능을 통해 내용을 대략적으로 파악할 수 있습니다.(PC만 가능)
([톱니바퀴] - [자막] - [자동 번역] - [한국어]를 선택하면 됩니다. [자동 번역]이 보이지 않는 경우 [자막] - [영어]를 누른 후 다시 [자막]을 누르면 [자동 번역]이 나타납니다.
2. Slido 설문 만들기
2-1. 로그인 후 Create Slido를 눌러 Slido를 만들어줍니다. 이때 만들어진 템플릿을 사용할 수도 있습니다.
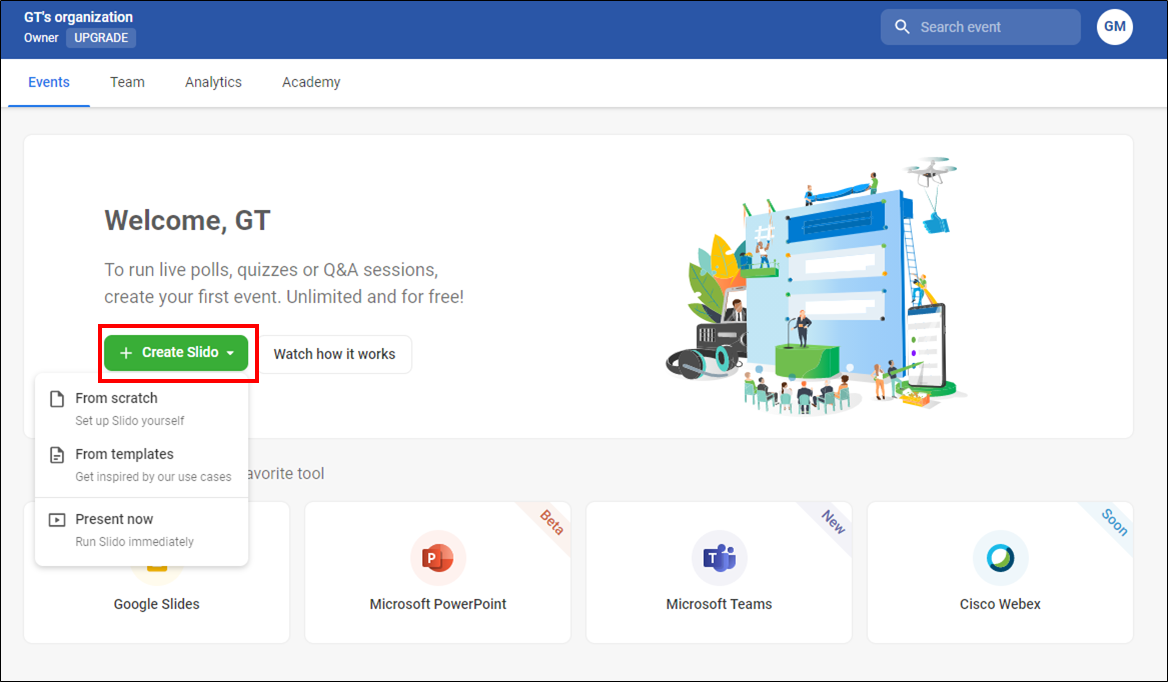
2-2. 이벤트 이름, 날짜(기간), 이벤트 코드를 설정한 후 Create Slido를 눌러줍니다.
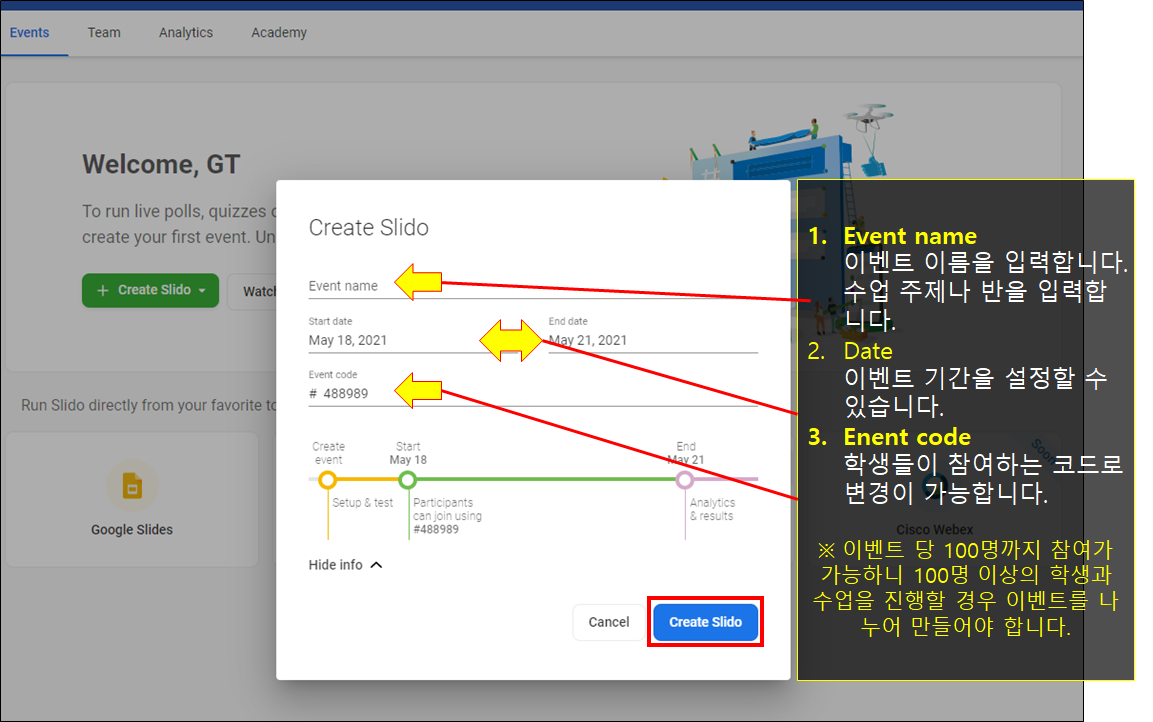
2-3. 설문을 만들고 진행하는 화면입니다. 왼쪽 List 영역은 설문을 만들고 편집할 수 있으며, 오른쪽 Live는 설문 진행시 결과를 보여줍니다. 연습 튜토리얼이 있으니 한번만 따라하면 쉽게 배울 수 있습니다.
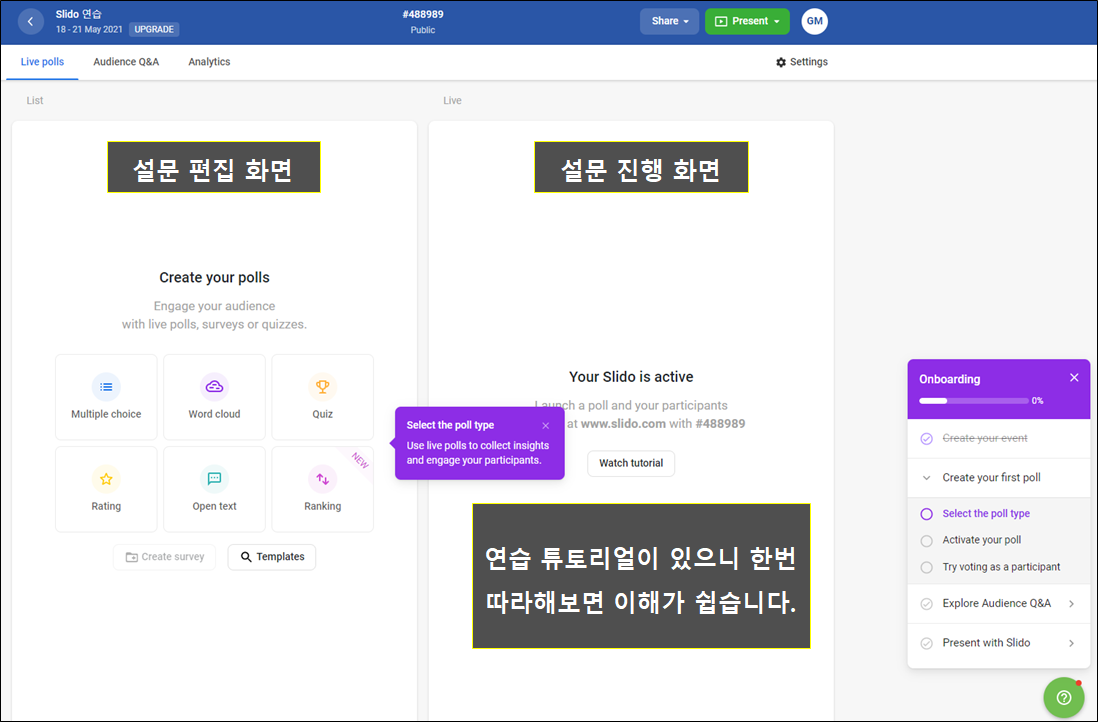
2-4. 설문 작성 화면입니다. 저는 Ranking(순위)을 눌렀고, 혹시 유형이 마음에 들지 않는다면 이곳에서도 변경할 수 있습니다.
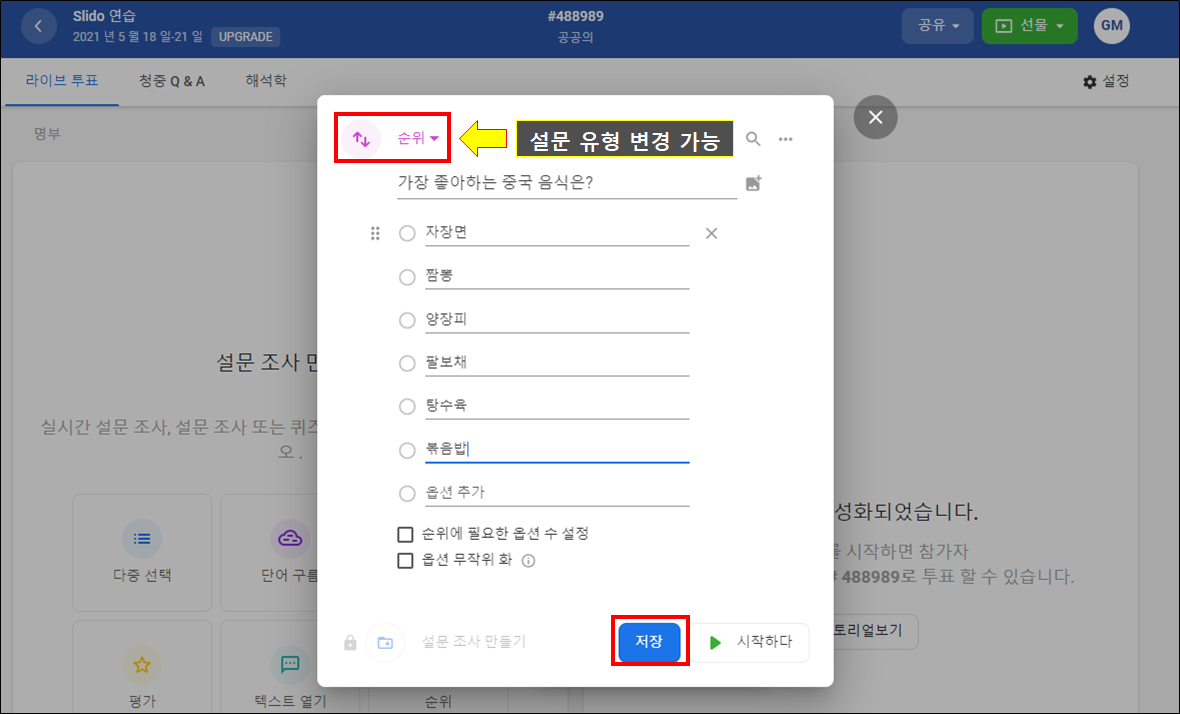
2-5. 위에서 작성한 설문이 표시된 화면으로 왼쪽 List(명부)에서 설문을 시작하거나 멈출 수 있습니다. 오른쪽 화면은 설문 결과를 확인 할 수 있는 화면입니다.
이렇게 설문을 만든 후 학생들에게 제공할 때는 3가지 방법으로 가능합니다.
① 학생들에게 참여 코드 제공 - 사이트 검색 후 참여 코드를 입력하는 방법입니다.
② 학생들에게 참여 링크 제공 - 링크만 눌러 참여가 가능하기 때문에 온라인 수업에 가장 적합하다고 생각합니다.
③ 학생들에게 QR코드 제공 - 교실 수업 시 QR코드를 TV화면에 띄운 후 학생들이 참여할 수 있도록 하는 방법입니다.
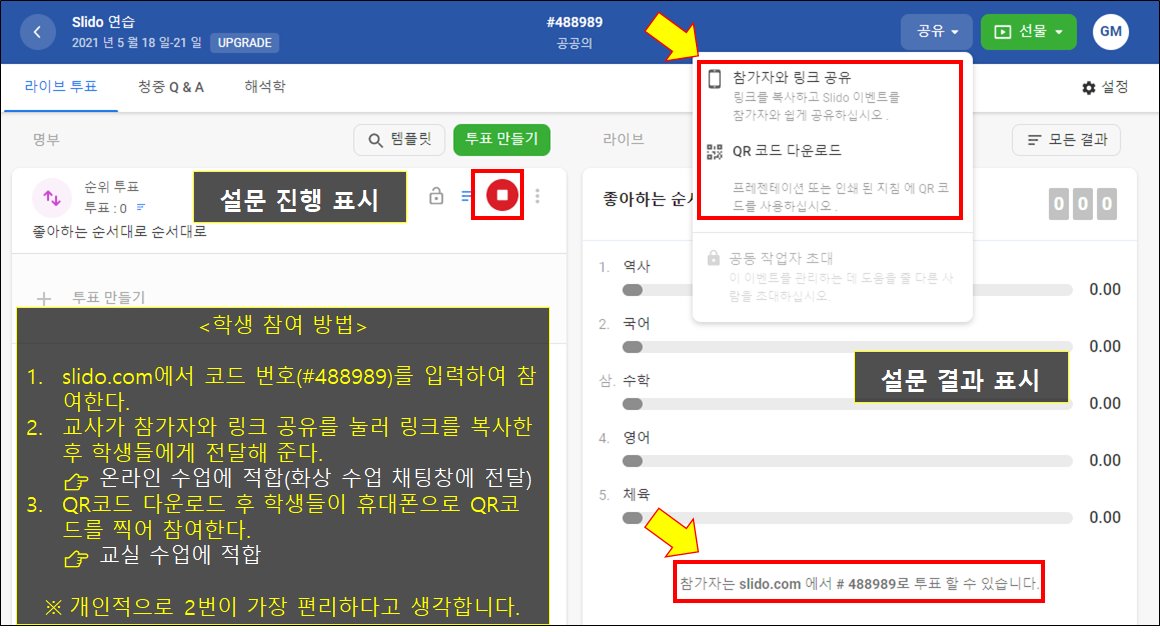
2-6. 학생 화면에서 왼쪽과 같이 응답하면 곧장 오른쪽 Live에 그 결과가 나타납니다. 결과는 참여한 학생과 교사 모두가 확인 가능합니다.
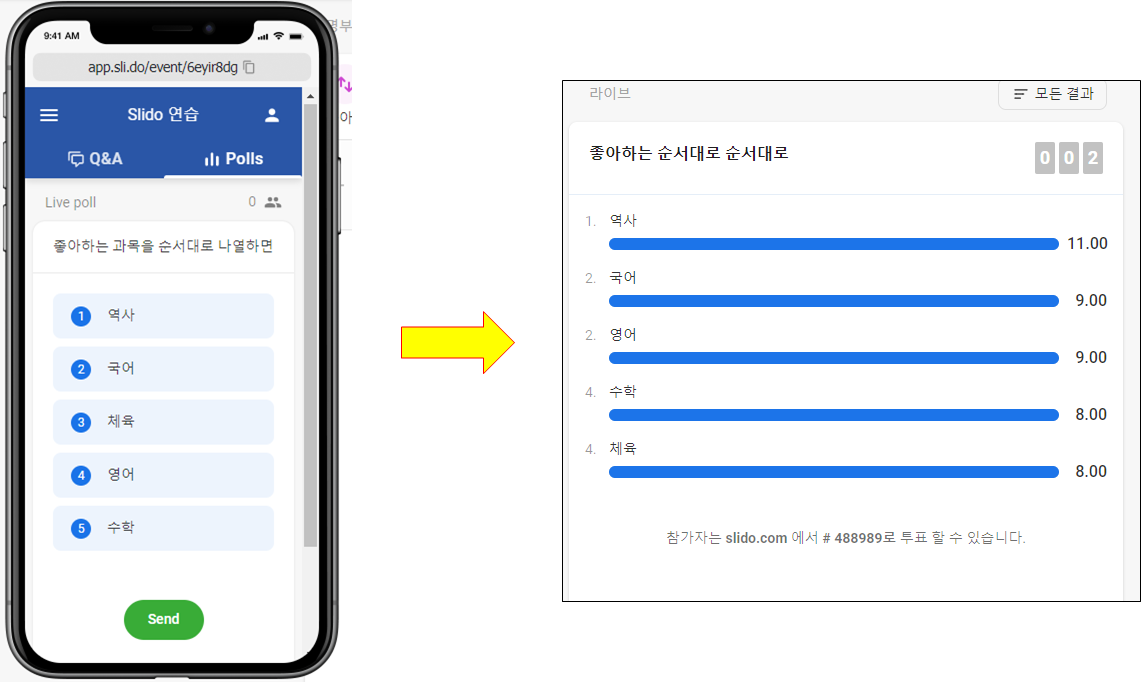
3. Slido Q&A 진행하기
3-1. Slido는 진행 중 청중(학생)으로부터 질문을 받을 수 있습니다. 학생은 Q&A를 누른 후 자신의 질문을 교사(강연자)에게 보낼 수 있습니다.
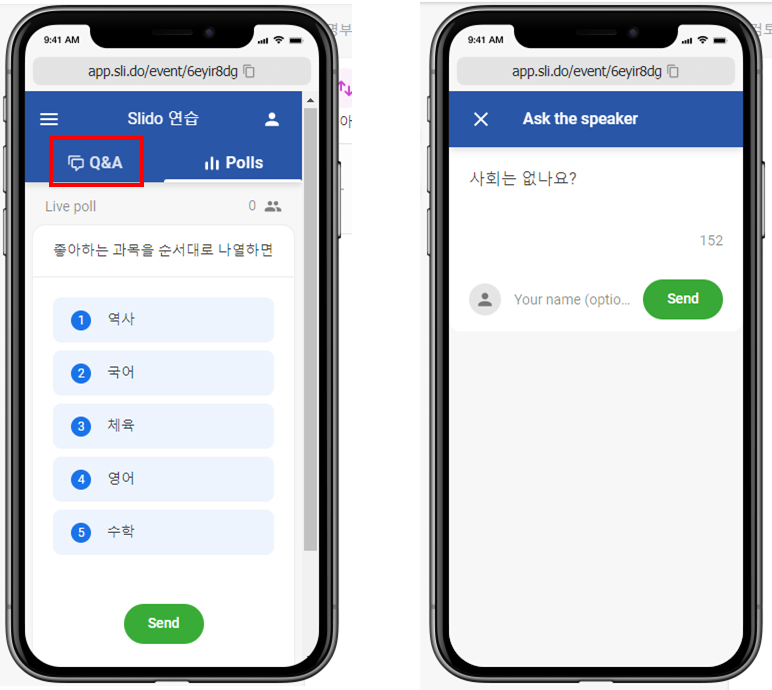
3-2. 교사는 Audience Q&A(청중 Q&A)에서 질문을 확인할 수 있으며 질문을 강조하거나 보관할 수도 있습니다.
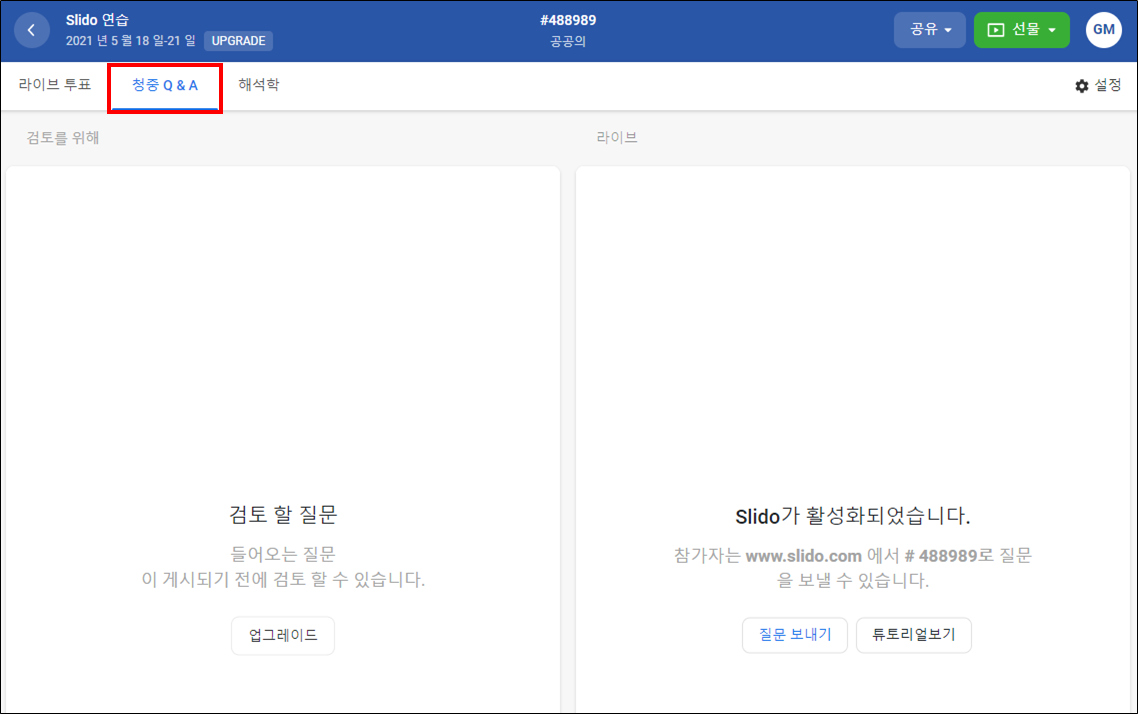
3-3. 질문을 사전에 검토하는 기능도 있으나 이는 유료 버전에서 사용 가능합니다.
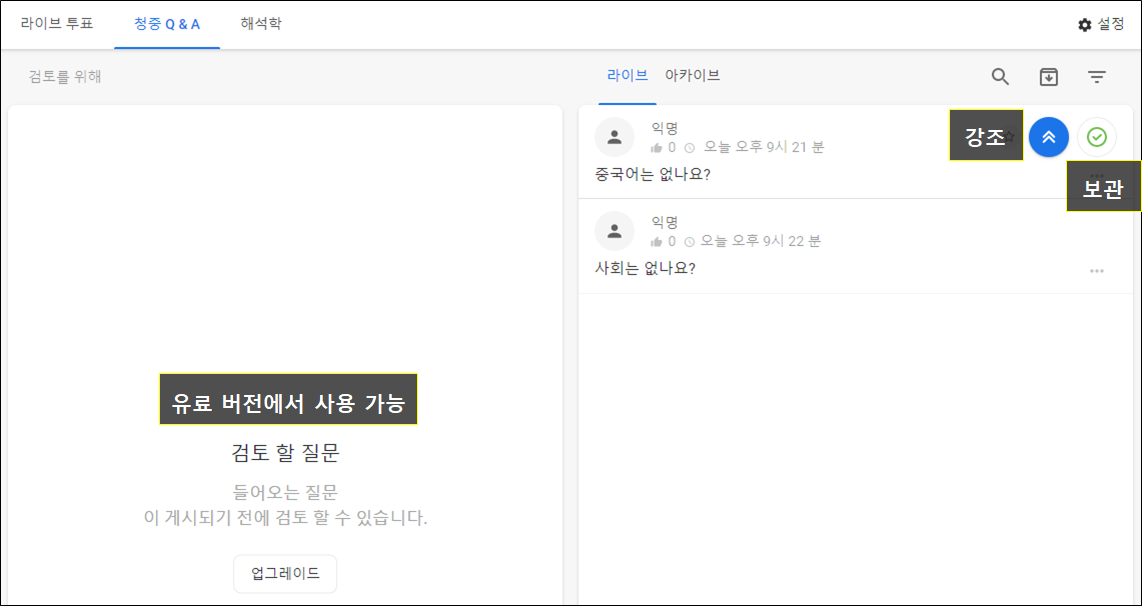
4. Slido 프레젠테이션 모드로 진행하기
4-1. 평소 Slido를 사용할 때는 주로 프레젠테이션 모드로 진행합니다. 이곳에서 설문을 추가할 수도 있고, 바로 Q&A를 확인 할 수도 있습니다.
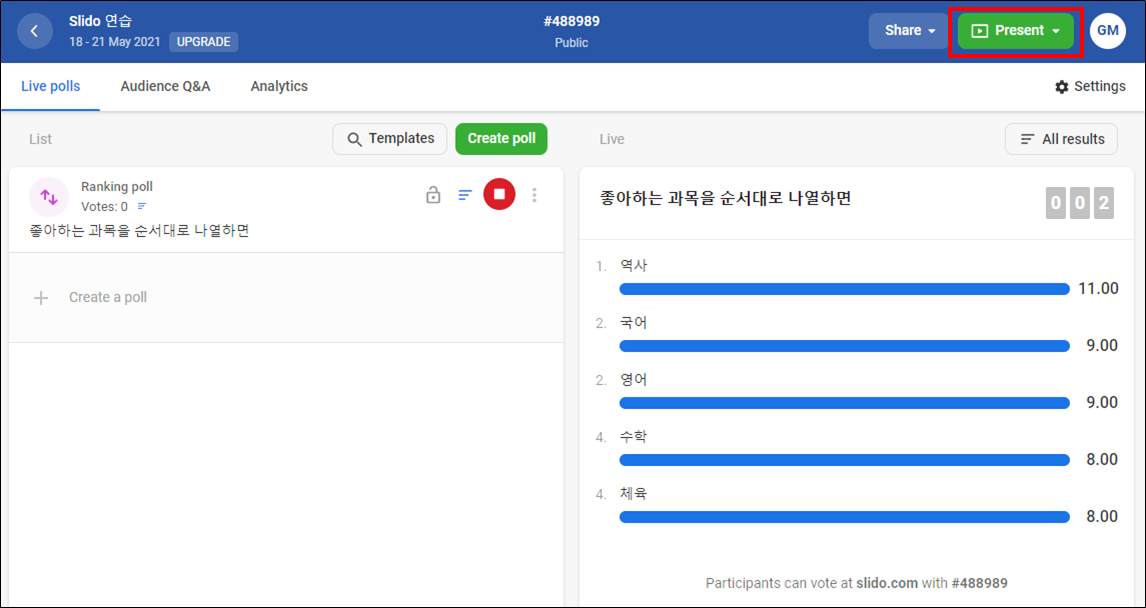
4-2. 설문 시작 전 화면입니다. 교실에서 진행시 이 화면을 바로 보여주면 학생들이 바로 참여할 수 있습니다. 여기서 재생 버튼을 누르면 설문이 시작됩니다.
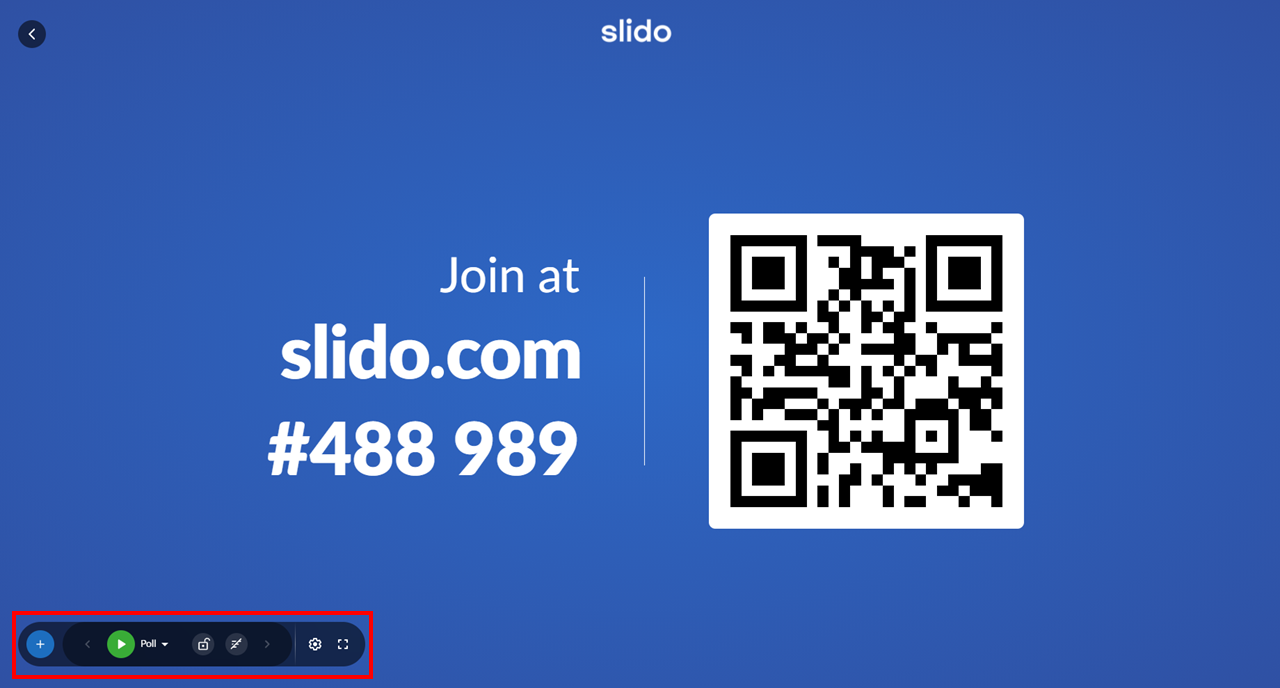
4-3. 설문이 진행되는 동안 결과를 감출 수 있으며, 설문이 진행되는 동안 함께 결과를 볼 수도 있습니다.
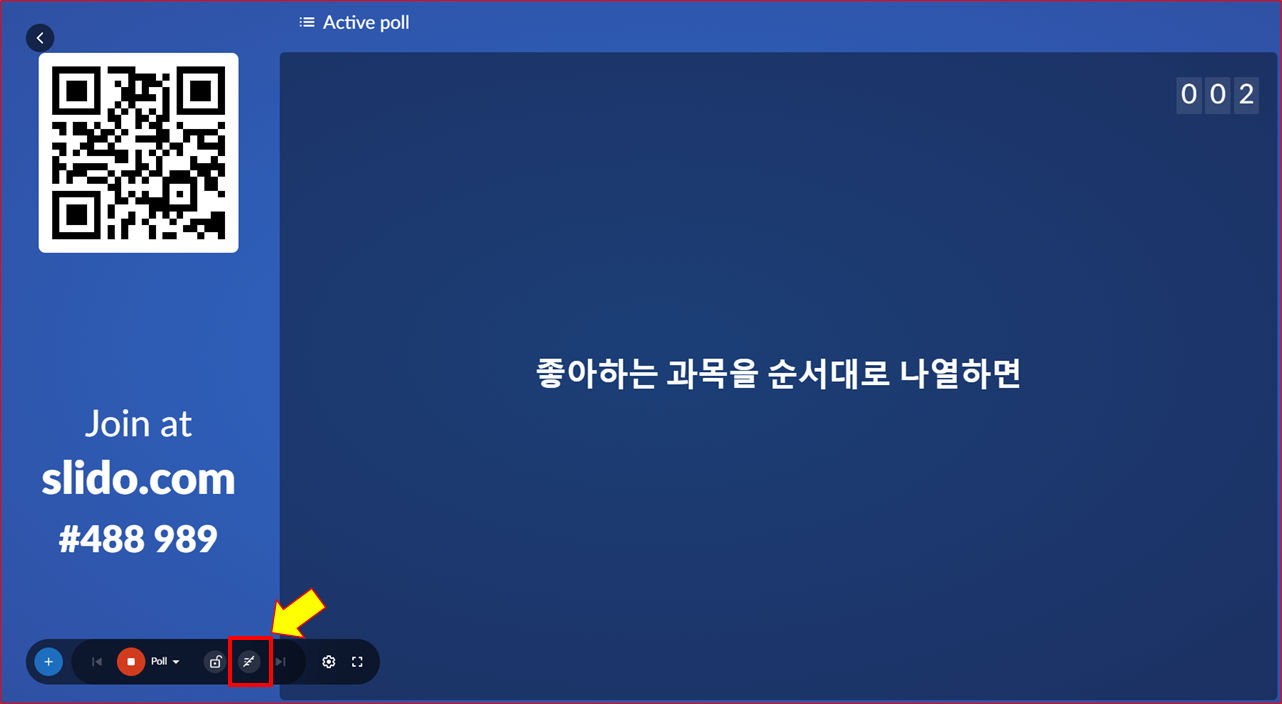
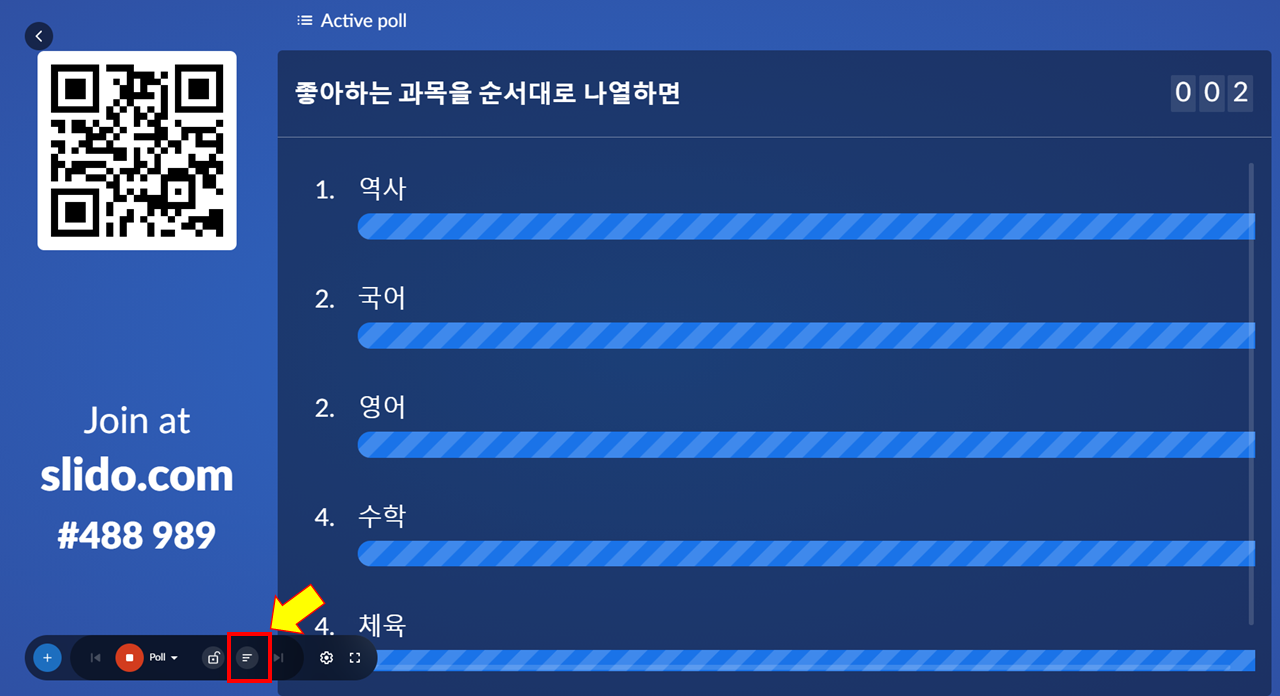
4-4. 설정(톱니바퀴)를 눌러 Q&A 참가 허용을 설정하면 Show Q&A가 나타나게 되면 이를 통해 학생(청중)의 질문을 확인할 수 있습니다.
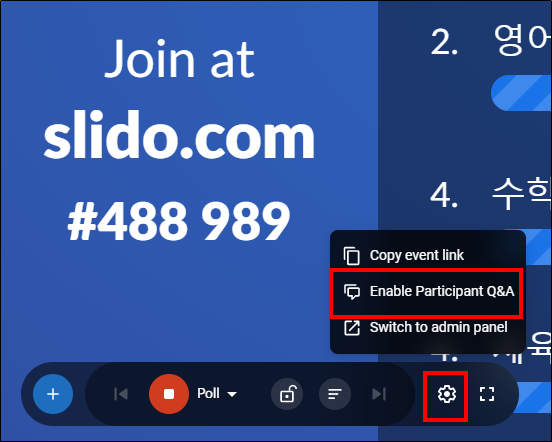
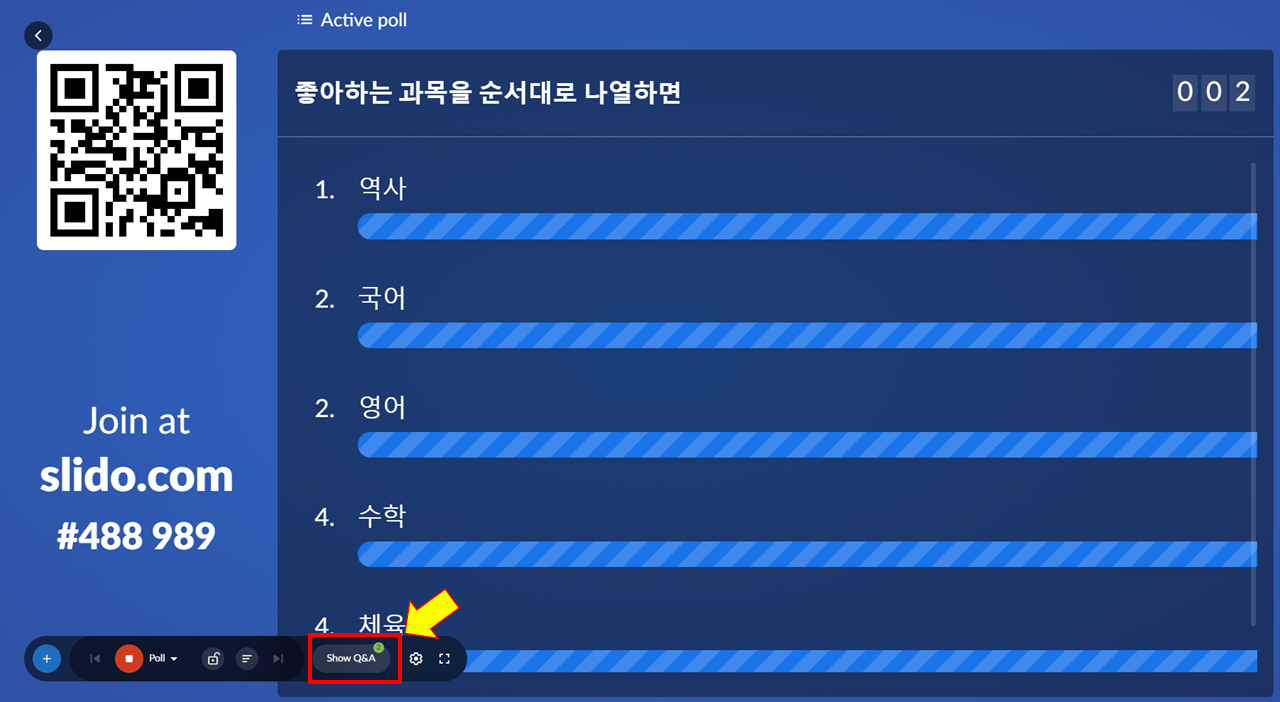
4-5. Q&A를 끝내고 설문으로 돌아갈 때는 Show Polls를 누르면 다시 설문으로 이동합니다. 프레젠테이션 화면에서도 질문을 강조하거나 보관할 수 있습니다.
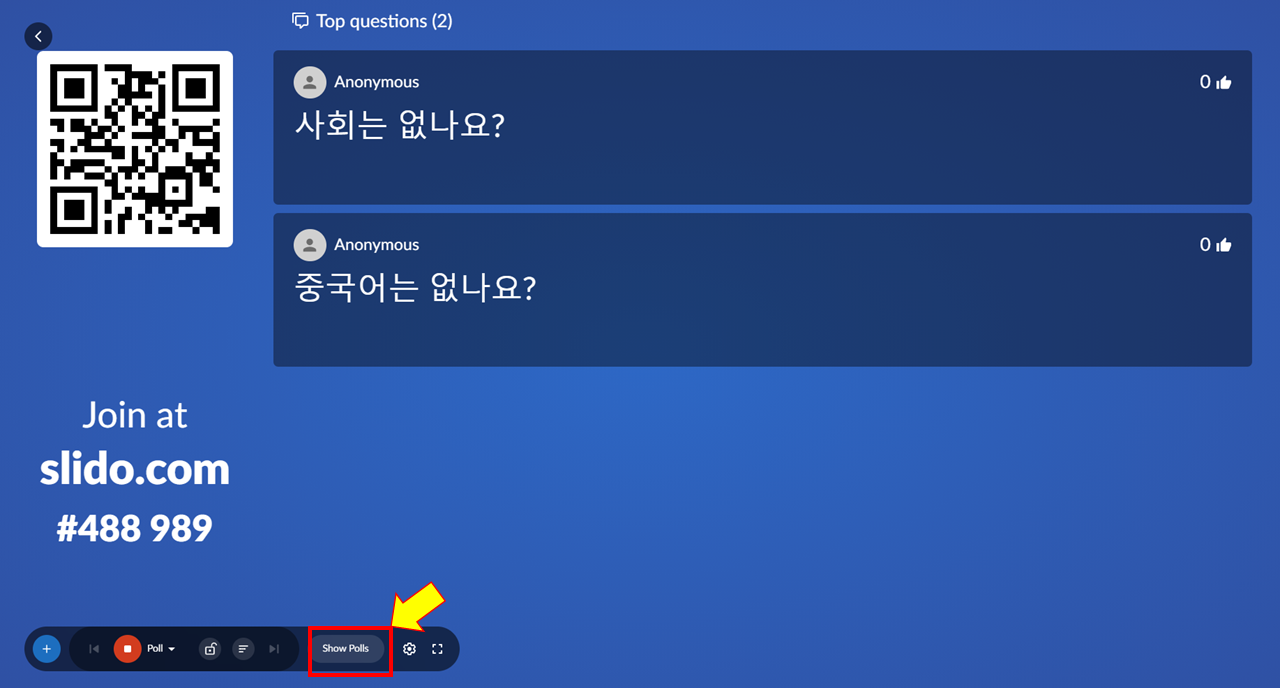
Slido
Join the conversation: ask your questions & vote in live polls.
app.sli.do
오늘은 Slido의 기능에 대해 간단히 살펴보았습니다.
<3줄 요약>
1. 직관적으로 사용 가능한 의사소통 도구
2. 온라인 수업 중 학생의 질문이나 의견을 취합하기 수월함
3. 무료로도 충분히 사용 가능
'에듀테크 > 에듀테크 활용' 카테고리의 다른 글
| [꿀팁] 업무시간을 10분 단축시켜주는 단축키 모음 ① (0) | 2021.07.23 |
|---|---|
| [줌(Zoom)] Zoom 수업 팁(모두에게 추천, 소회의실 기능) (0) | 2021.05.21 |
| [갤럭시탭] 태블릿 S펜 포인터(커서) 만들기(feat. Bitmoji) (0) | 2021.03.31 |
| [원격수업] 사진 퍼즐 만들기 (0) | 2021.03.30 |
| [원격수업] 비트모지(Bitmoji)를 활용한 생기 있는 수업 자료 만들기 (0) | 2021.03.27 |




