| 일 | 월 | 화 | 수 | 목 | 금 | 토 |
|---|---|---|---|---|---|---|
| 1 | 2 | 3 | 4 | 5 | 6 | 7 |
| 8 | 9 | 10 | 11 | 12 | 13 | 14 |
| 15 | 16 | 17 | 18 | 19 | 20 | 21 |
| 22 | 23 | 24 | 25 | 26 | 27 | 28 |
| 29 | 30 | 31 |
- 학생 상담
- 모닝짹짹
- 2번방
- 퍼즐 대탈출
- 기록의힘
- 교단일기출판프로젝트
- 짹짹이 월드
- 역사1
- 교사성장학교
- 교사, 수업에서 나를 만나다
- 아침 운동
- 514 챌린지
- 아침 독서
- 2023교단일기
- 모닝짹짹이
- 학생 기초 자료
- 514챌린지
- 514챌린지인증
- 교사를말할때내가하고싶은이야기
- 구글 프레젠테이션
- 굿짹
- 학부모 상담
- 미라클 모닝
- 교단일기
- 교사의성장이야기
- 구글 도구
- 글쓰는교사
- 온라인교단일기챌린지
- 함께일기는힘이세다
- 사진 퍼즐 만들기
- Today
- Total
GTMC 찰리쌤과 함께하는 교실 수업
[캔바(Canva)] 한 번에 여러 개의 단어 카드 만들기: 시간 절약 팁 본문

안녕하세요.
찰리쌤입니다.
오늘 역사 오픈 톡방에서 창의고 이종관 선생님의 수업 사례를 살펴보다 아래와 같은 톡을 보게 되었습니다.
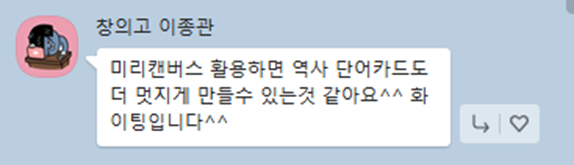
"미리캔버스?", "단어카드?"
요즘 캔바에 빠져있는 제 머릿속에 하나의 단어가 스쳐 지나갔습니다.
캔바!! 대량 제작하기!!!
캔바에 있는 다양한 기능 중 대량 제작하기 기능을 활용하면 아주 손쉽고 빠르게 단어카드를 제작할 수 있습니다.
오늘 그 기능을 간단히 소개드리겠습니다.
먼저 캔바에 접속해 주세요!
(링크가 연결이 안 될 경우, 네이버나 구글을 활용해서 검색해 주세요.!)
1. 캔바 접속 후 디자인 틀 선택하기
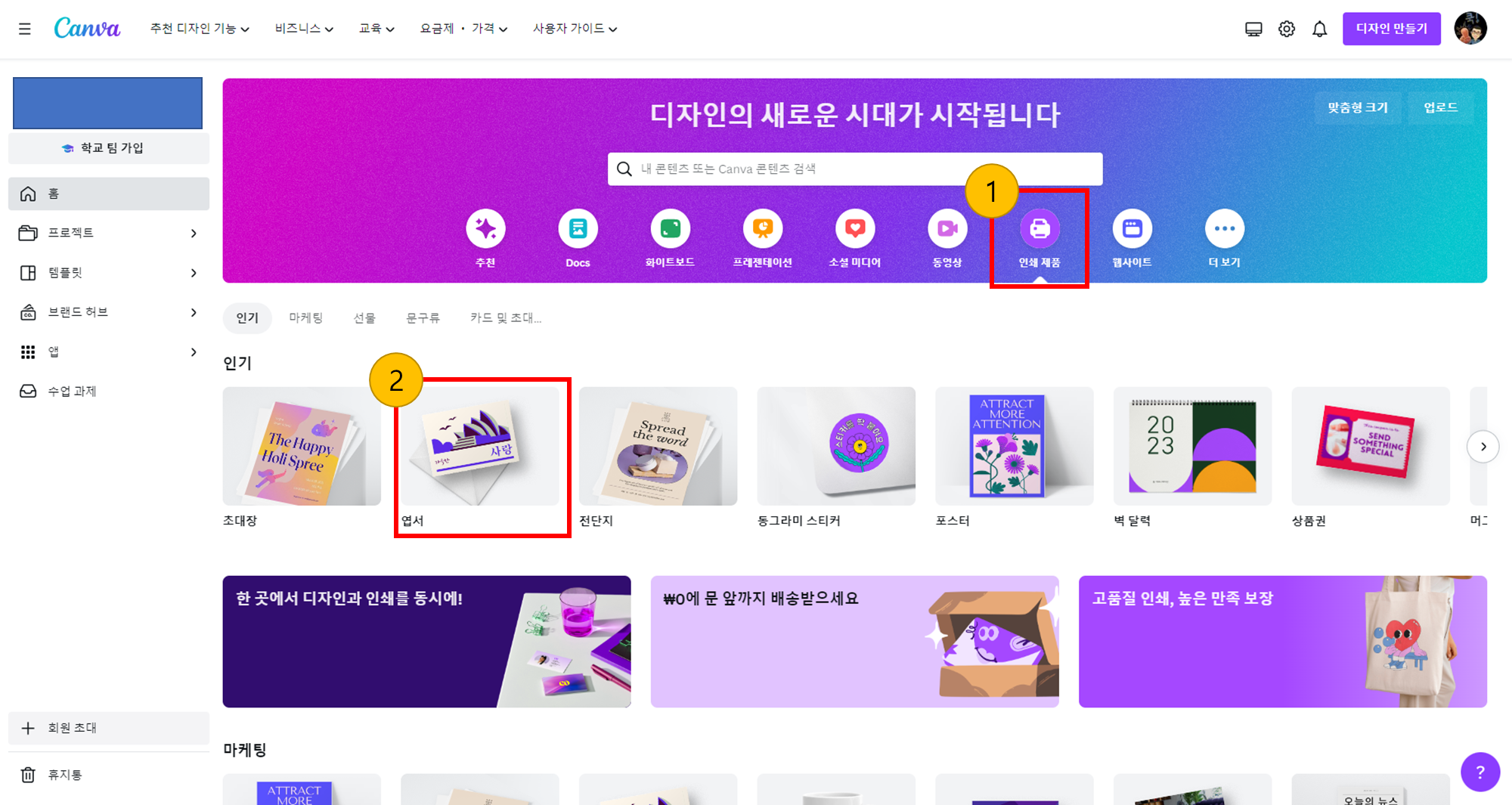
1) 인쇄 제품 선택
2) 엽서 선택
저는 가로가 길고, 세로가 짧은 디자인이 좋을 것 같아 인쇄 제품 - 엽서를 선택했는데, 아무 디자인이나 사용하기 좋은 디자인을 선택하면 됩니다.
2. 페이지 테두리 만들기

1) 요소 선택
2) 테두리 검색
3) 액자 틀 선택
저는 하얀 배경에 테두리만 있으면 되겠다는 생각으로 간단히 테두리만 넣었습니다.
1페이지는 문제, 2페이지는 정답이 나타날 예정이라 서로 다른 디자인으로 구성했습니다.
여러분은 조금 더 아름답게 꾸며보셔도 좋을 것 같습니다.😀
3. 페이지에 텍스트 상자 추가

1) 텍스트 선택
2) 텍스트 상자 추가 또는 제목 추가 선택
페이지 테두리를 넣어 어느 정도 디자인을 완성했다면 이제 텍스트 상자를 넣어줍니다.
저는 왼쪽 상단에 '단어'라고 넣었는데, '문제'라고 넣어도 좋겠네요😅😅
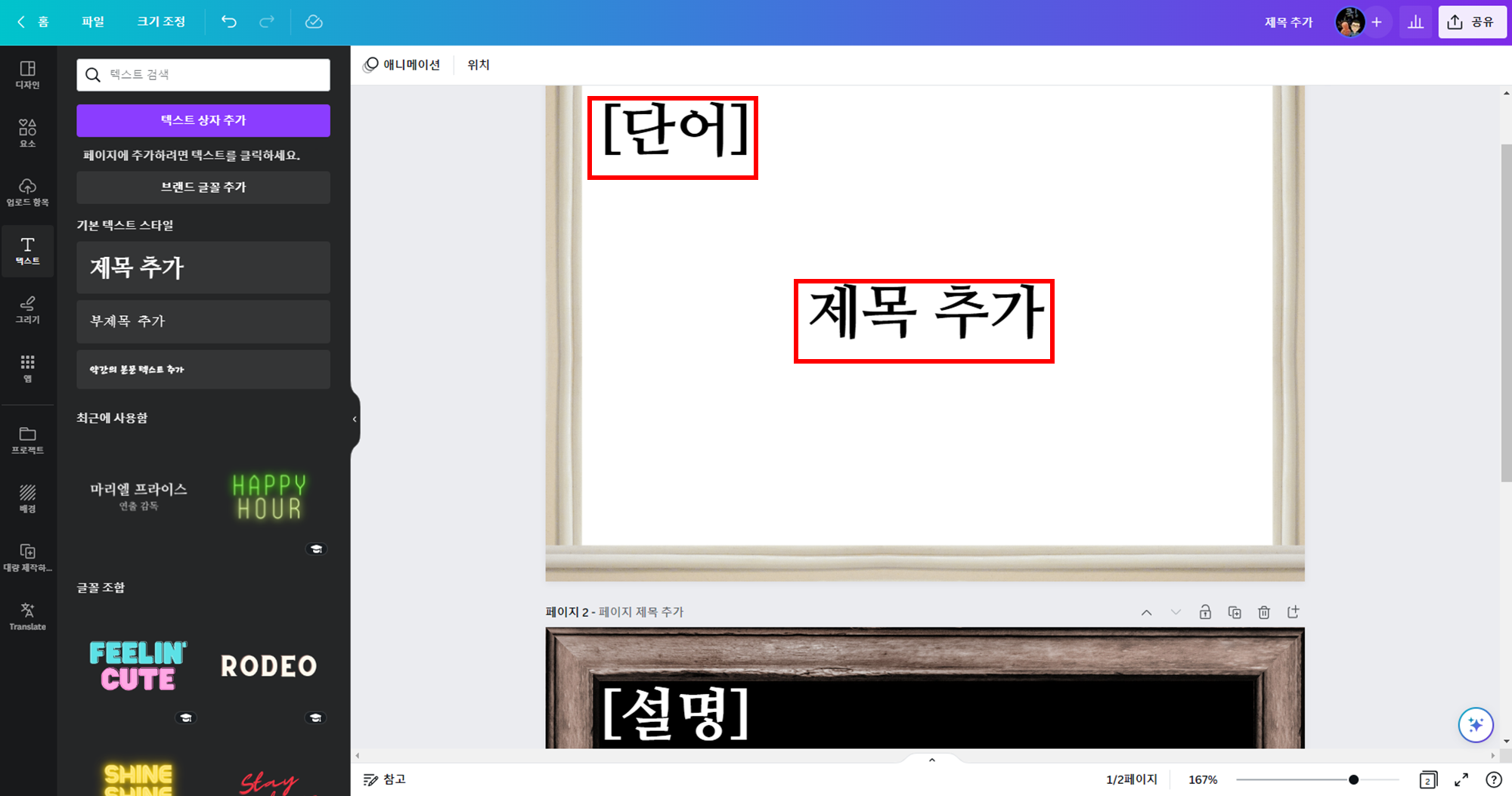
4. 단어 카드 만들 재료 준비
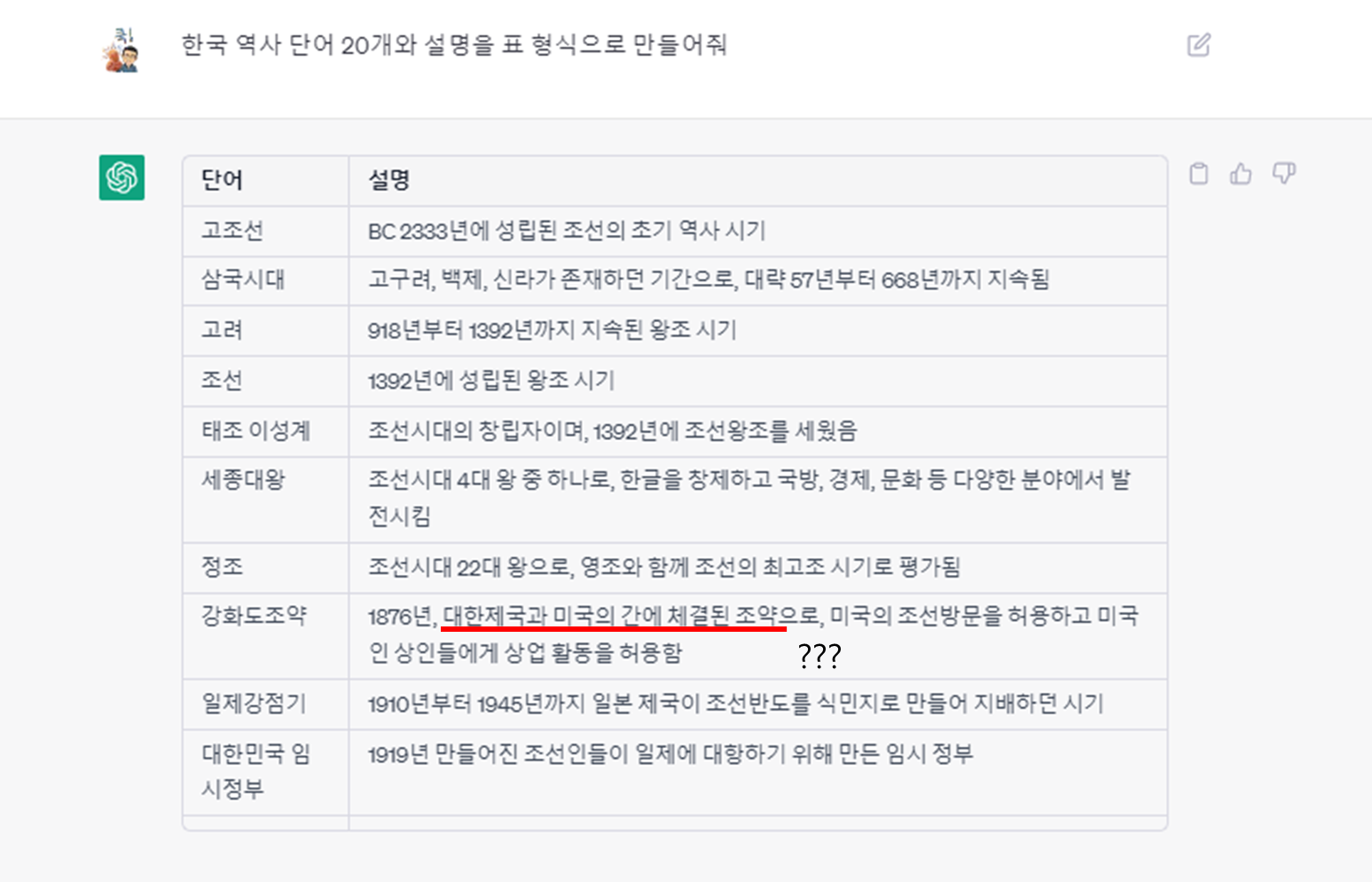
미리 준비된 단어와 설명이 파일로 있다면 이것을 엑셀 또는 한셀을 이용해서 CSV 파일 형식으로 저장해 두면 됩니다.
저는 준비된 자료가 없어 챗GPT에게 도움을 요청했습니다.
(하지만 역시... 한국 역사와 관련해선 100% 신뢰하기는 아직 어려운.....)
5. 캔바 왼쪽 메뉴에서 "대량 제작하기" 선택
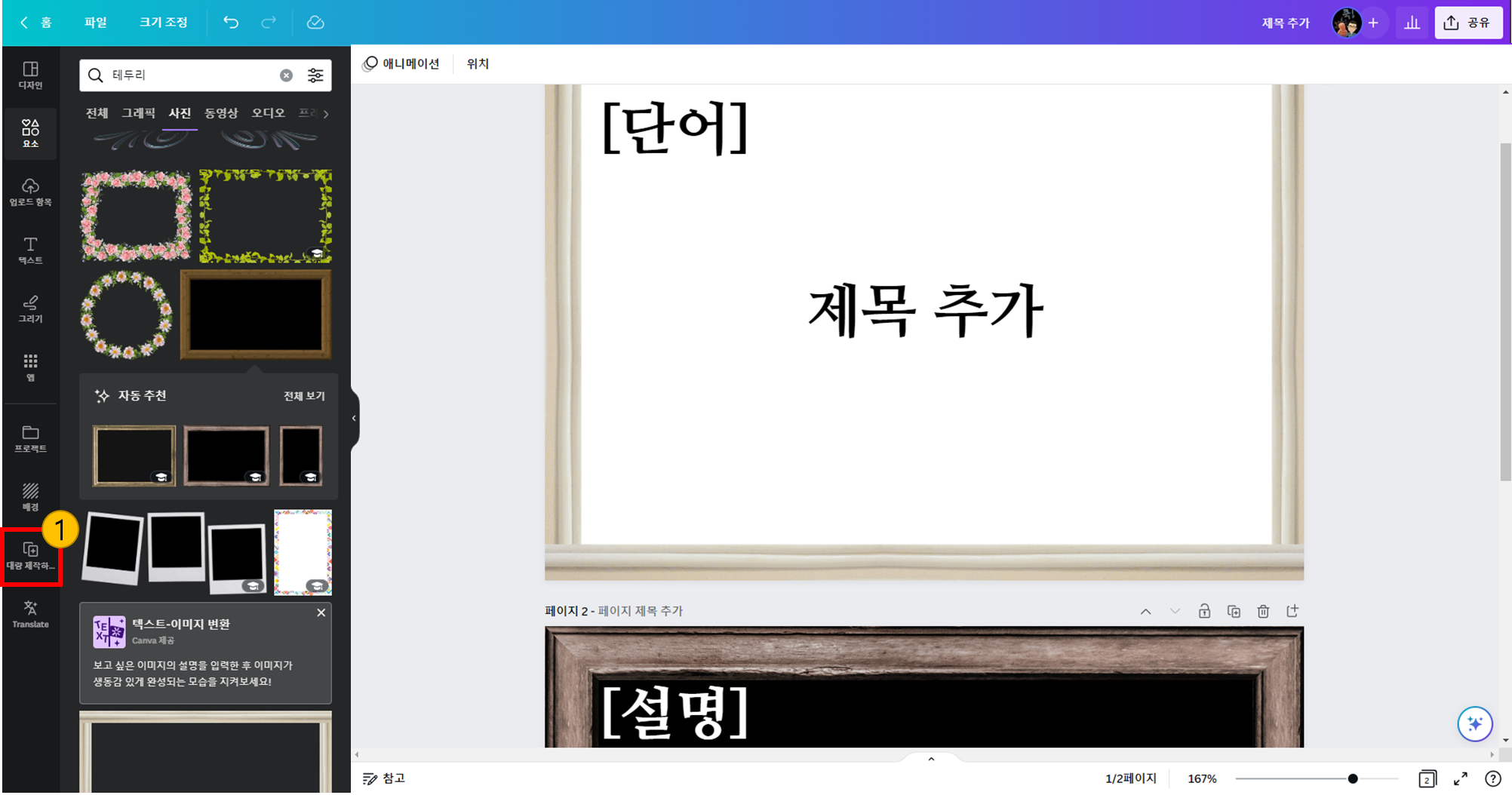
단어카드 재료가 준비되었다면 왼쪽 메뉴에서 "대량 제작하기"를 선택해 주세요.

"대량 제작하기"가 안 보이시나요?
그렇다면! 앱을 추가하면 됩니다!

1) 앱 선택
2) 스크롤을 아래로 내려서 "대량 제작하기" 선택
캔바의 앱 메뉴에는 재밌는 기능이 많이 숨겨져 있으니 하나씩 찾아보시면 좋겠습니다.
(다음에 기회가 되면 또 소개해보겠습니다.)
6. 대량 제작하기에서 데이터 추가하기

대량 제작하기 앱이 추가되었다면 이제 데이터를 추가해 줍니다.
CSV 파일이 준비되었다면 'CSV 업로드'를 선택!
저는 파일을 준비하지 못하고, GPT에게 요청한 자료가 준비되었기 때문에 '데이터 수동 입력'을 선택합니다.
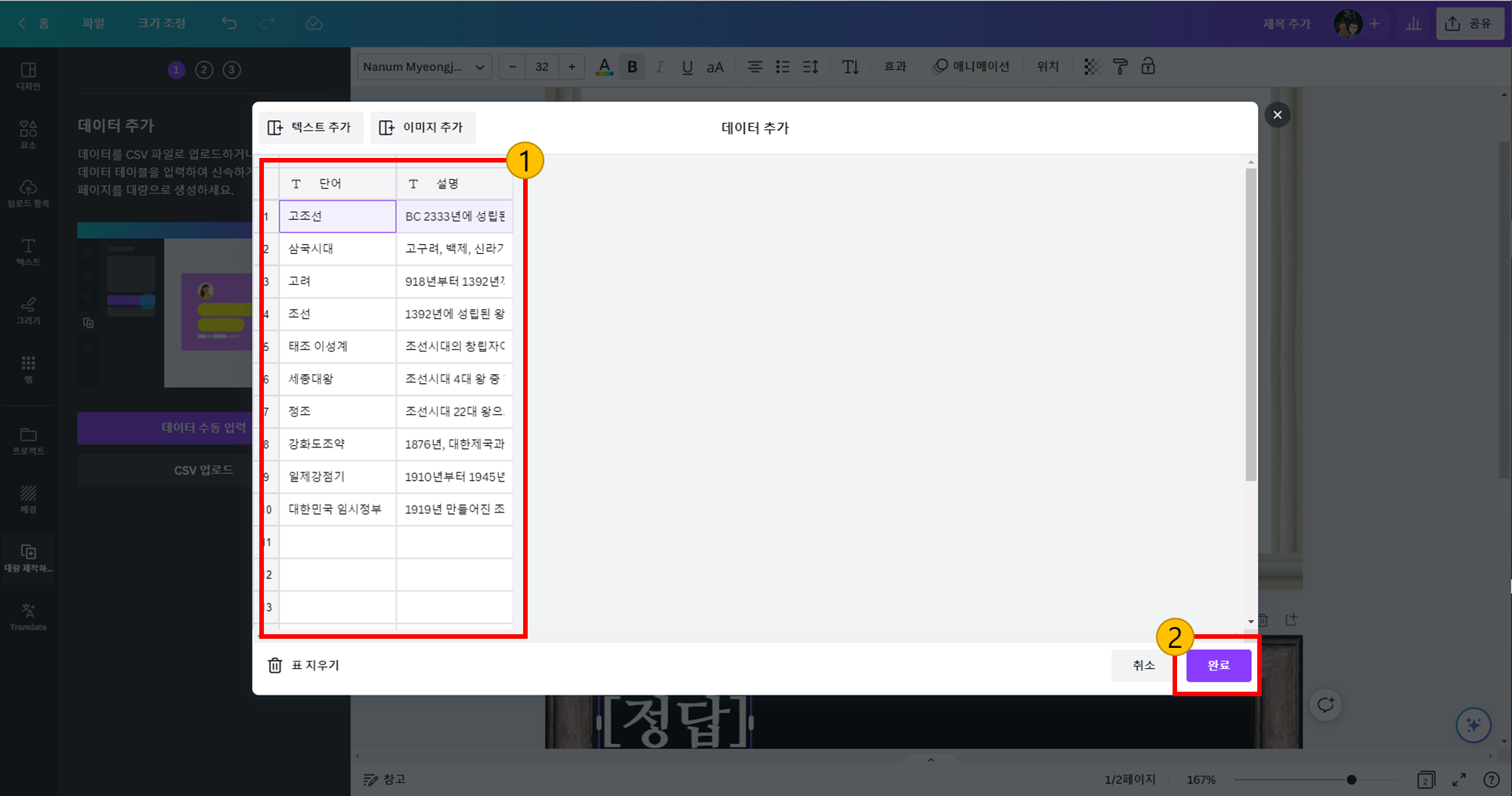
미리 준비한 GPT의 답변을 복사한 후 데이터 추가 화면에 있는 표에 붙여 넣어 줍니다.
표 상단의 머리글을 더블 클릭 후 수정하면 됩니다.
자료 입력이 다 되었다면 '완료'를 클릭해 주세요.
7. 데이터와 요소를 연결하기
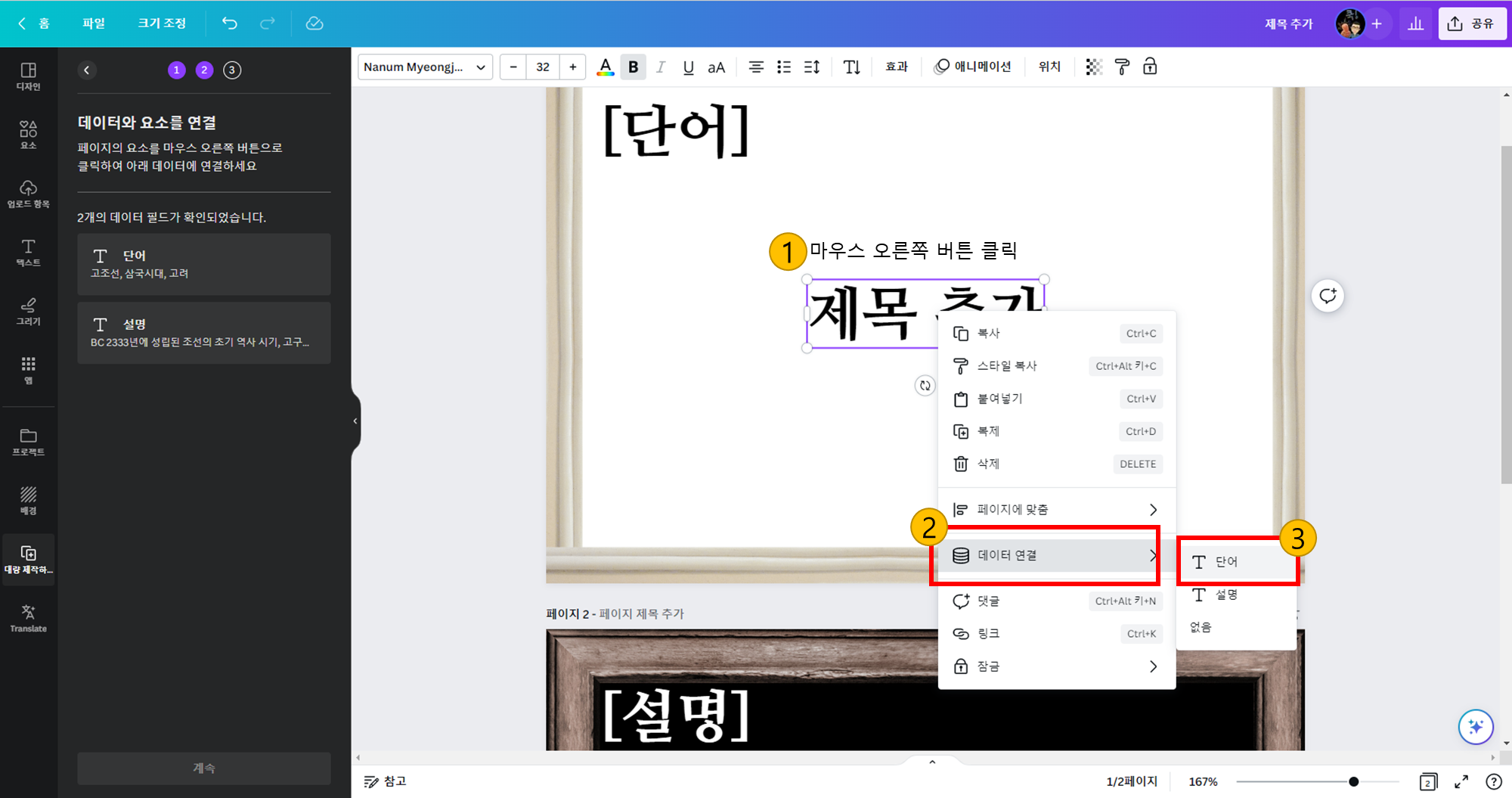
이제 거의 다 왔습니다.
입력한 데이터를 화면에 미리 작성해 둔 요소와 연결만 해주면 준비 끝!!
1) 데이터와 연결하고자 하는 요소를 마우스 오른쪽 버튼으로 클릭
2) 데이터 연결을 선택 후 연결하고자 하는 데이터를 선택!
저는 첫 장에 단어가 나오도록 할 계획이었기 때문에 첫장에 있는 요소(제목 추가)에 단어를 연결해 주었습니다.
2페이지에는 설명을 연결하면 되겠죠?
8. 데이터와 요소가 잘 연결되었는지 확인
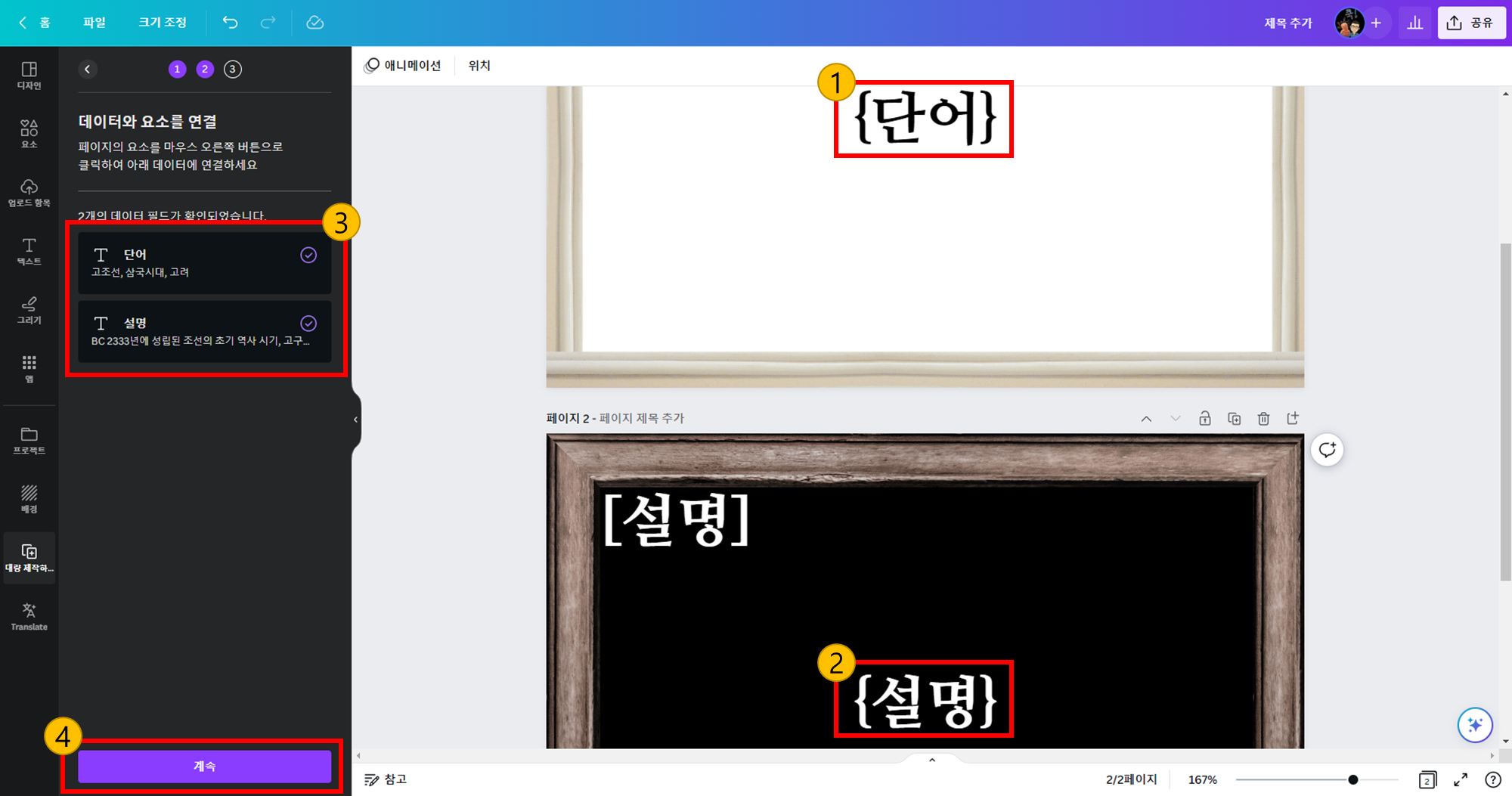
데이터와 요소가 연결되면 요소(제목 추가)가 데이터 추가에서 넣어둔 머리글에 중괄호가 쓰인 형태({단어})로 변하게 됩니다.
빠트린 요소와 데이터가 없는지 검토 후 계속을 눌러주세요.
9. 데이터 적용

입력한 데이터를 바탕으로 페이지가 생성됩니다.
혹시 잘못된 데이터가 있는지 ①에서 검토 후 ② 페이지 생성을 눌러주면 됩니다.
(저는 GPT가 잘못 생성해 준 8번 강화도 조약의 내용을 빼고 생성할걸 그랬습니다...😂😂😂)
10. 단어 카드 완성!
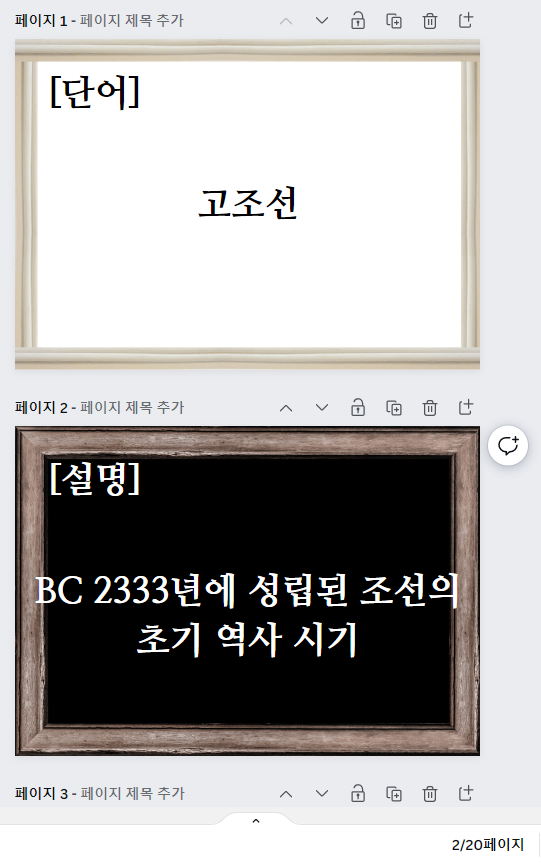
몇 번의 클릭으로 20페이지의 단어 카드가 완성되었습니다.
만약 이 기능이 없었다면 하나씩 복붙(복사-붙여 넣기)을 했어야 했을 텐데....
생각만 해도 끔찍하네요😭😭😭
간단히 예시를 보여드리기 위해 만들다 보니 디자인이나 글자체가 전혀 마음에 들지는 않네요...
혹시 수업에 쓰기 위해 만들게 된다면 추가로 글을 작성해 보겠습니다.
ps1. 만들기 전에 글자체나 디자인을 조금만 더 신경 쓰면 보기 좋은 단어 카드가 될 것 같습니다.
ps2. 만드는데 오랜 시간이 걸리지 않으니 한번 만들어 본 후 수정해도 되겠네요^^
ps3. 사실 이 기능은 연말에 학급 친구들에게 단체로 상장을 만들어 줄 때 활용하면 좋겠다 생각하고 있었습니다!
앞으로 캔바에 있는 재밌는 기능들을 조금 더 소개해보겠습니다😁

'에듀테크 > 에듀테크 활용' 카테고리의 다른 글
| 2024학년도 새학기를 위한 자료 모음 (2) | 2024.03.03 |
|---|---|
| [학급 운영] 구글 도구를 활용한학교 생활 점검 설문지 (0) | 2023.07.18 |
| [구글 및 다른 사이트] 로그인 과정 중 문제 발생!!! (0) | 2023.04.20 |
| 카카오톡 오픈 채팅방 A~Z(2022년 버전) (0) | 2022.02.16 |
| [줌(Zoom)] 40분 제한 Gsuit 계정으로 해제하기 (2) | 2021.10.14 |




