교실 자리 배치 프로그램, 그리고 꿀팁

안녕하세요. GTMC 찰리쌤입니다.
오늘은 담임 교사에게 필요한 자리배치프로그램을 소개하려고 합니다.
이 프로그램은 학생들에게 약간의 사기(?)를 칠 수 있는 프로그램이기 때문에 저는 정말 유용하게 사용하고 있습니다.
사이가 나쁘거나, 붙어 있으면 수업에 방해가 되는 학생의 자리를 자연스럽게 아주 멀~~~~~리 배치 할 수 있습니다.
(꿀팁이 궁금한 분은 제일 아래에 있는 4번부터 보시면 됩니다!)
아래 파일들을 한 폴더에 다운로드 후 .alz 파일을 선택 후 압축 풀면 사용할 수 있습니다.
위 압축 파일을 풀 수 없는 경우 아래 링크로 가셔서 다운받아 사용하면 됩니다.
zip 파일은 학교에서도 사용 가능합니다.
https://drive.google.com/file/d/1ZdSKtXGzzOwqAzjb289WSG-6B1jUyxKX/view?usp=sharing
Setseat2.zip
drive.google.com
※ 모니터를 듀얼로 사용하는 경우 자리바꾸기 실행시 프로그램이 안될 때가 있습니다.
자리바꾸기 프로그램을 사용할 때는 모니터를 1개만 사용해주세요.
1. 자리 편집하기
1-1. 폴더에서 setseat.exe를 눌러 프로그램을 실행해줍니다.
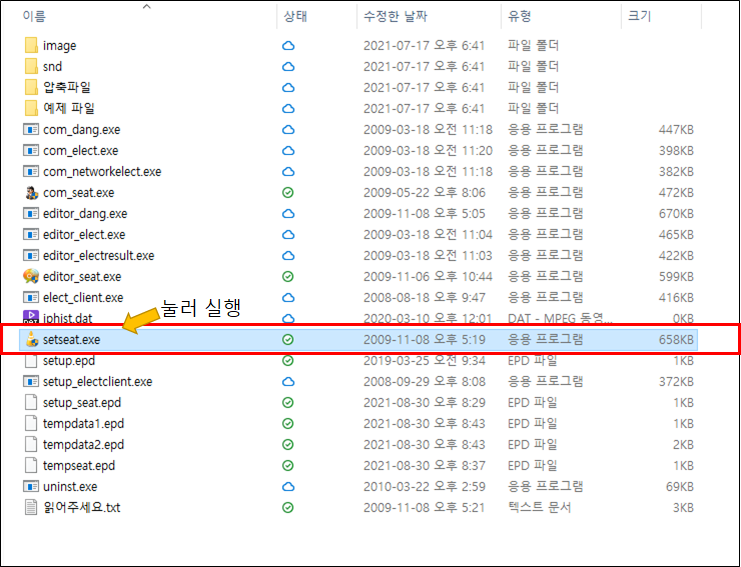
1-2. 기본 자리 셋팅을 위해 자리바꾸기 편집기를 눌러줍니다.
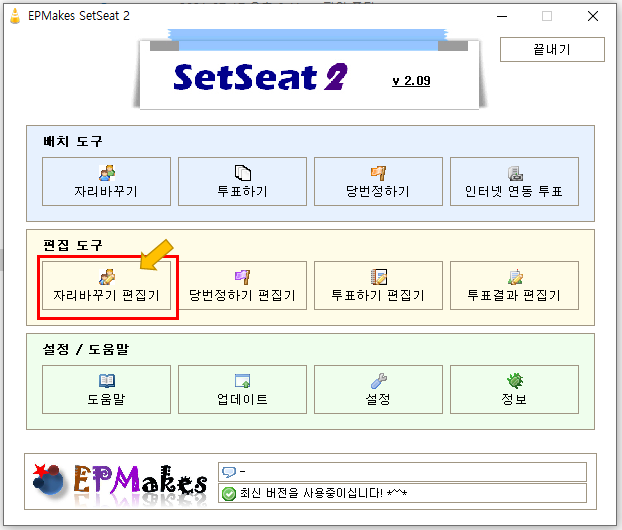
1-3. 자리 바꾸기 편집기에서 ①학생 수 만큼 학생을 추가, ② 학생 이름 입력, ③ 학생 성별 선택의 순서로 진행해줍니다. 학생 입력이 끝나면 파일 저장 후 자리 편집하기를 눌러줍니다.
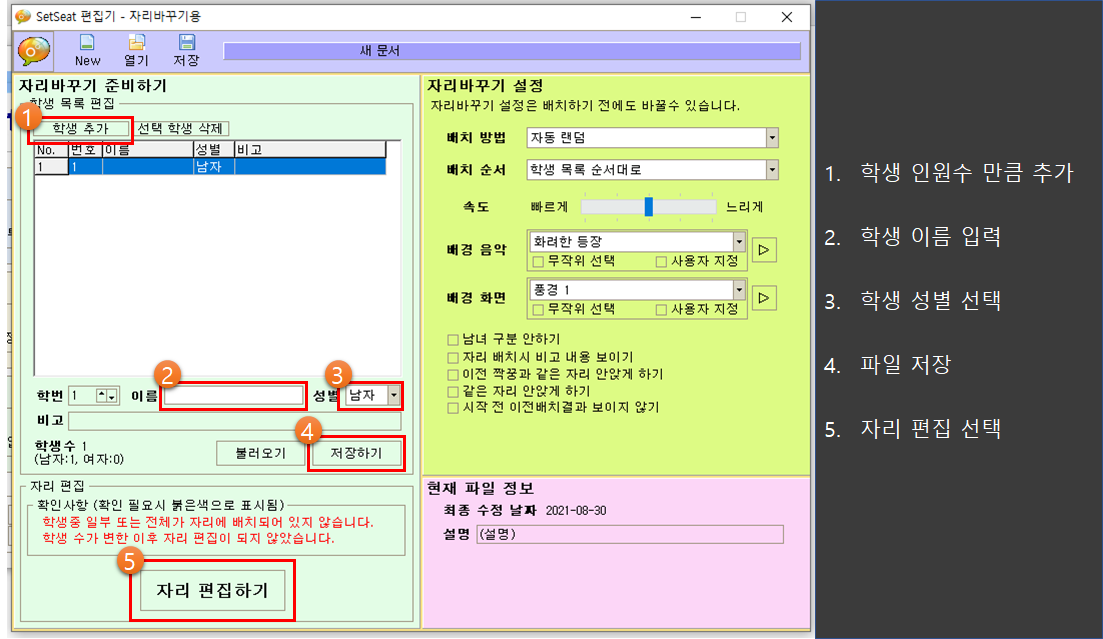
올림픽 선수들로 만들어본 예시입니다. 비고는 작성하지 않아도 됩니다.
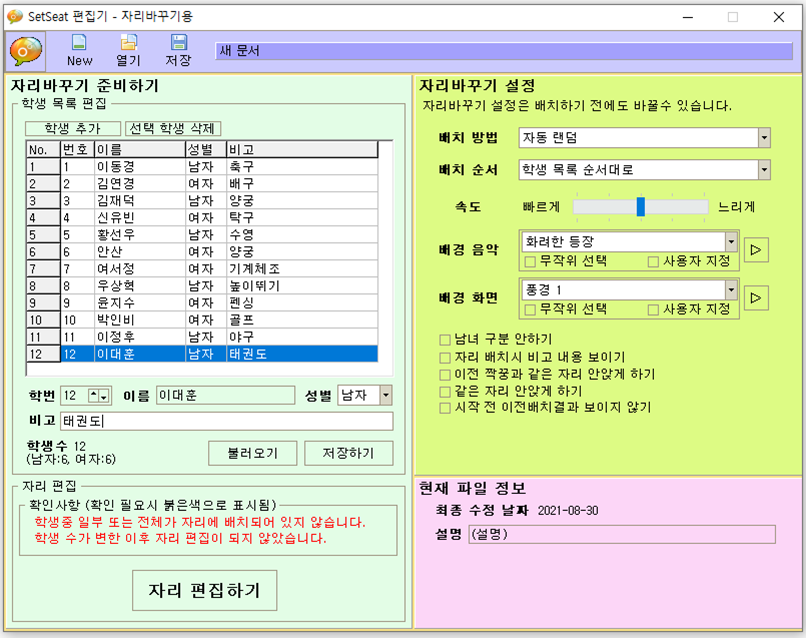
1-4. 자리 편집하기에서 교실 상황에 맞게 자리를 편집해줍니다. 이때 기본 설정된 테마를 사용하면 조금 더 편리하게 사용할 수 있습니다. 편집 테마 사용이 싫은 경우 아래에 있는 자리 크기를 활성화 하면 원하는대로 자리 편집이 가능합니다.
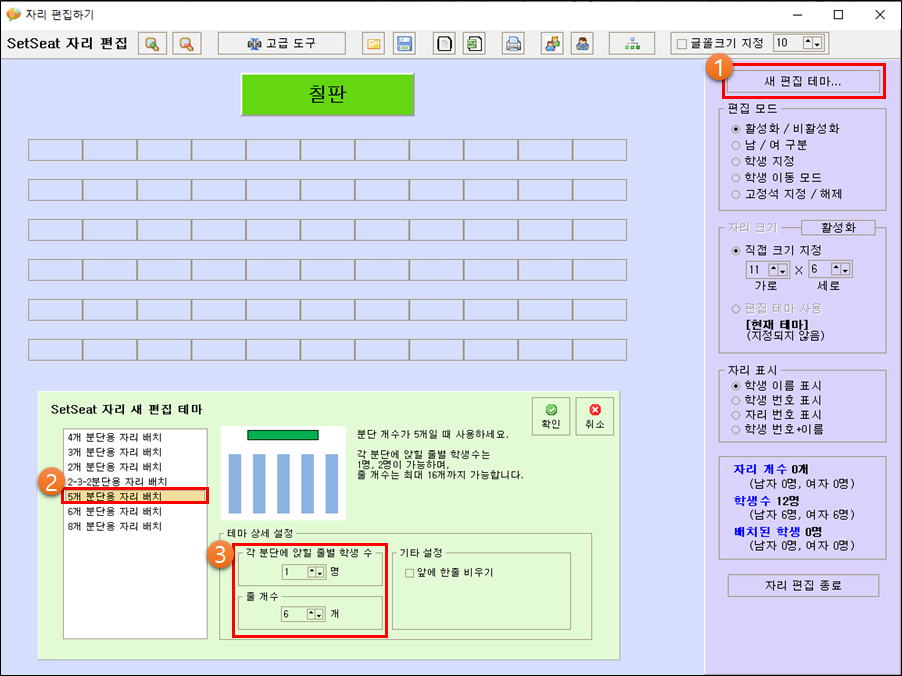
1-5. 테마에서 사용한 자리가 학생 수보다 많다면 편집 모드에서 자리를 비활성화하여 학생수와 일치시켜 줍니다.
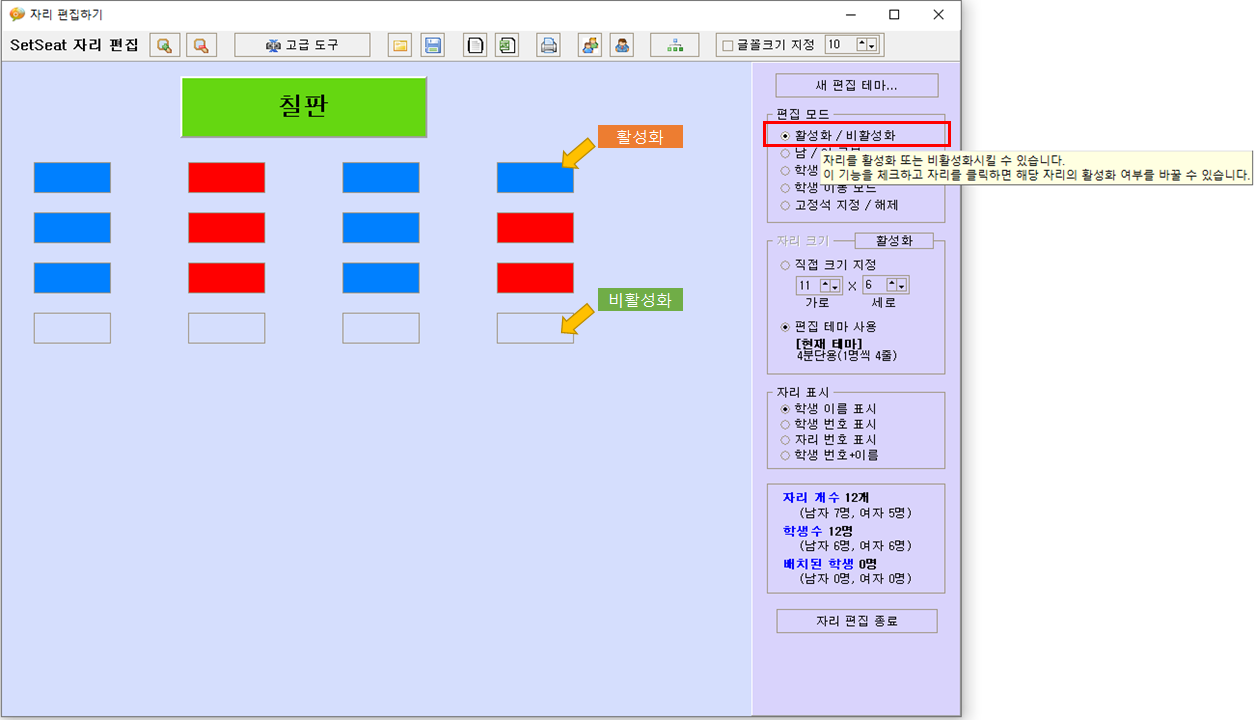
1-6. 자리를 남/여 구분하여 앉게 할 경우 사용하는 메뉴입니다. 코로나19 상황 이전에 2명씩 짝을 지어 앉을 때 주로 사용했었습니다.

1-7. 편집 모드 중 학생 지정은 교사가 원하는 자리에 학생을 미리 지정할 수 있습니다.
앞줄을 고정하여 앉게 하고 싶은 경우 미리 학생 희망을 받아 앞줄에 지정 후 고정석으로 지정해주면 됩니다.
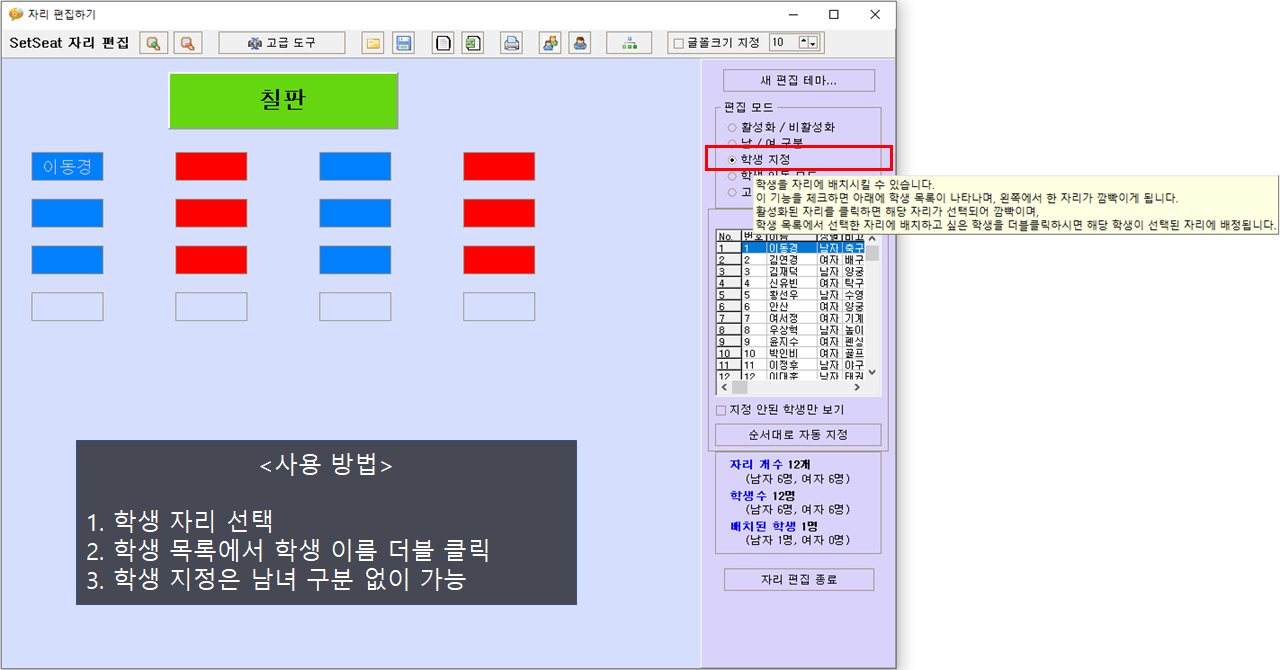
1-8. 학생 이동 모드는 학생 배치 후 학생 간 자리를 변경할 때 사용하는 메뉴입니다.
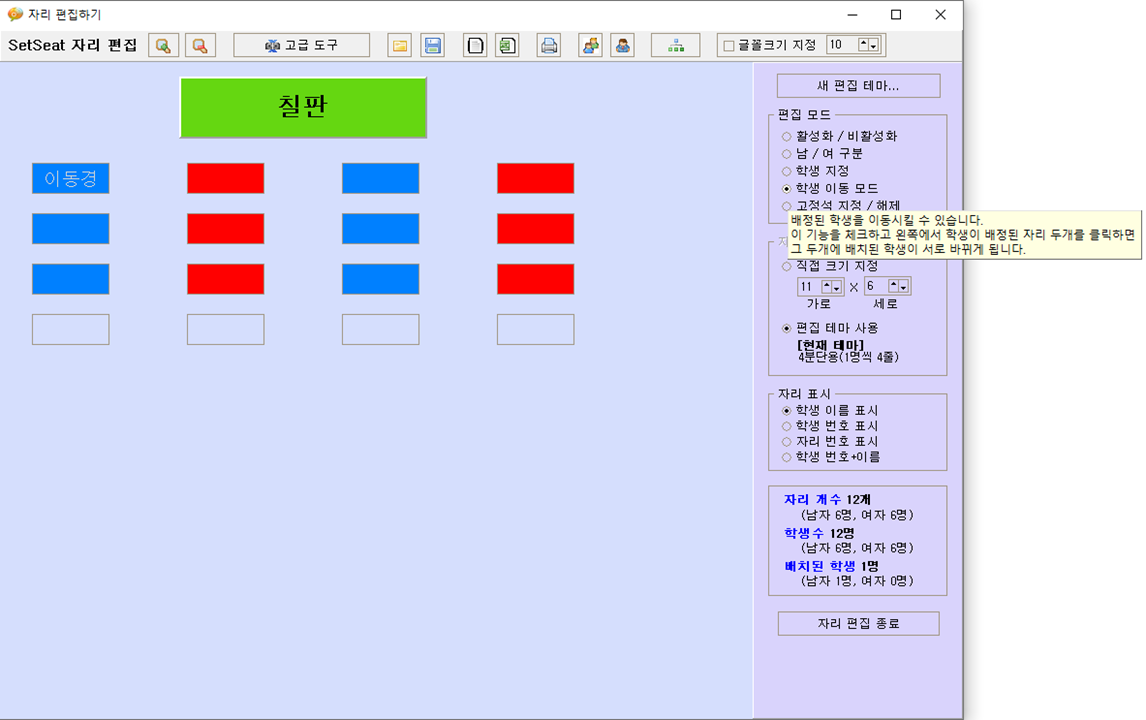
1-9. 고정석 지정/해제 메뉴는 학생 자리를 고정석으로 지정할 때 사용합니다.
주로 앞에 앉기를 희망하는 학생의 자리를 고정할 때 사용하거나,
학생들 몰래 교사가 희망하는 대로 자리를 배치할 때 사용합니다.
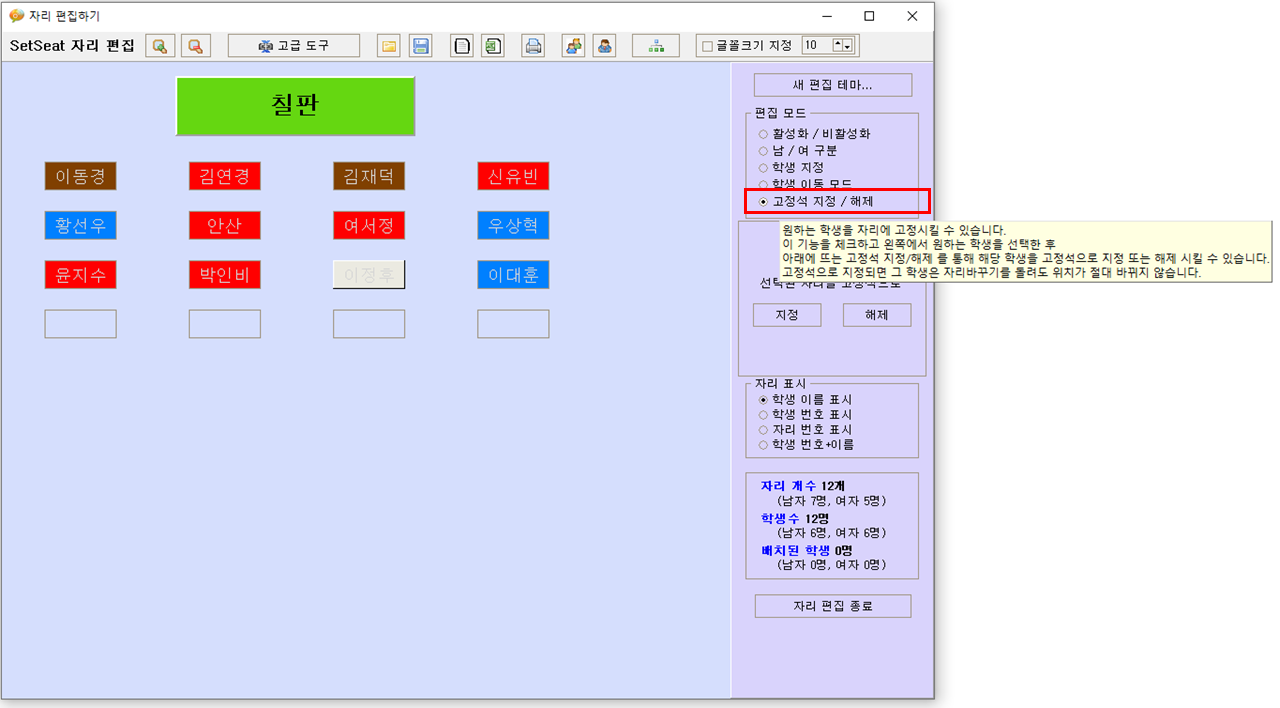
1-10. 자리 편집이 끝나면 저장 후 자리 편집 종료를 눌러줍니다.
자리 개수와 학생수만 일치하면 학생을 미리 배치할 필요 없이 저장 후 편집을 종료하면 됩니다.
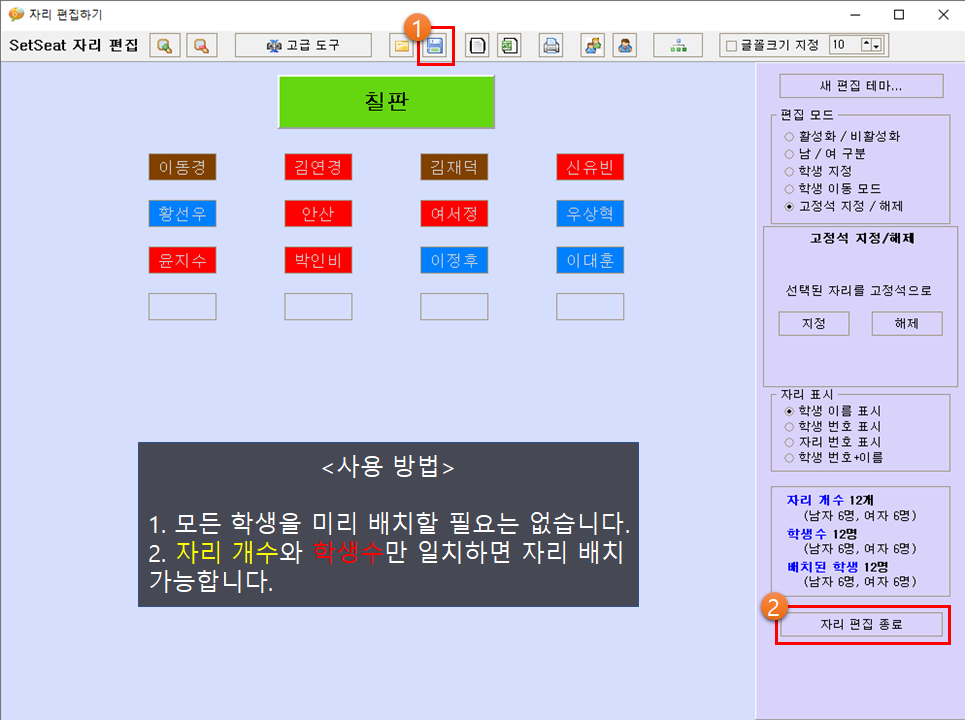
2. 자리 배치하기
2-1. 자리바꾸기 편집기 화면으로 돌아와 저장 후 X를 눌러 종료합니다.

2-2. 이제 배치 도구에 있는 자리 바꾸기를 눌러 자리를 바꾸러 갑니다.
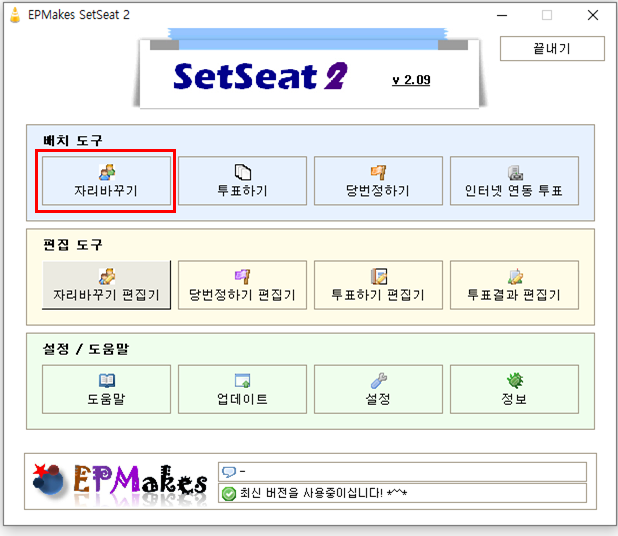
2-3. 자리바꾸기에서 왼쪽 상단에 있는 설정을 눌러 "창모드로 실행"을 체크해줍니다.
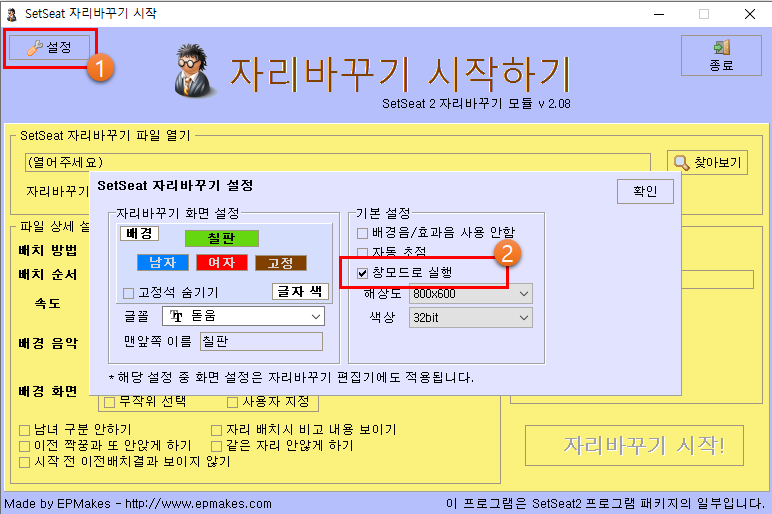
2-4. [찾아보기]에서 자리바꾸기 편집기에서 저장한 파일을 불러 온 후 파일 상세 설정 후 자리바꾸기 시작!을 눌러 시작합니다.

2-5. 자리바꾸기 시작전 확인에서 기본 설정에 문제가 없는 것을 확인 후 "시작"을 눌러줍니다.

2-6. 학생들과 함께 자리가 배치되는 화면을 함께 봅니다. 이때 자리가 너무 크거나 작게 나온다면 왼쪽 상단에 있는 +,- 버튼을 통해 크기를 조절합니다. 자리바꾸기가 완료되면 저장하기를 눌러 결과를 저장해줍니다.
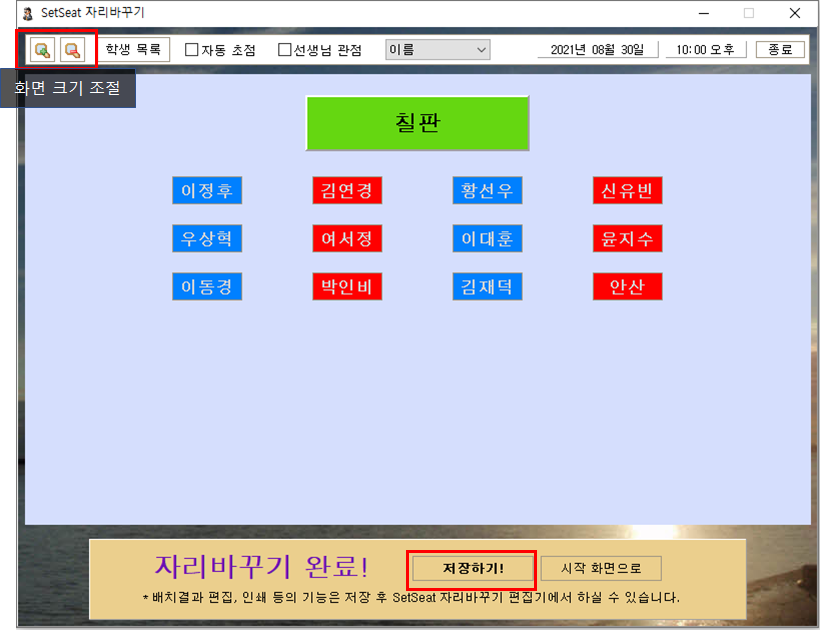
3. 인쇄하기
3-1. 자리바꾸기가 끝나면 다시 시작화면에서 자리바꾸기 편집기를 선택합니다.
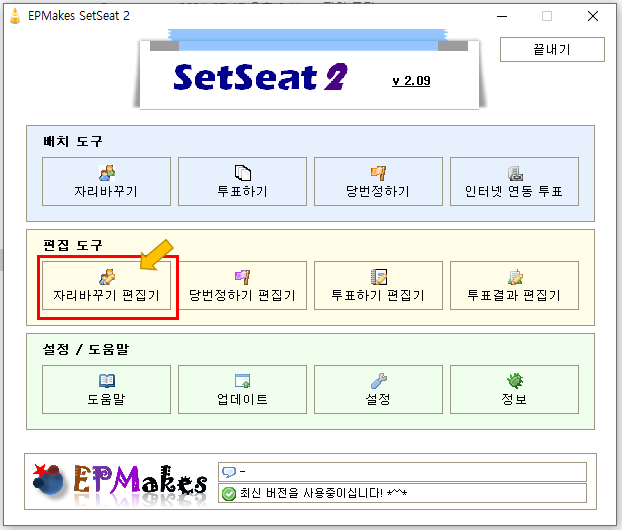
3-2. 자리 편집하기를 눌러 편집 화면으로 이동합니다.
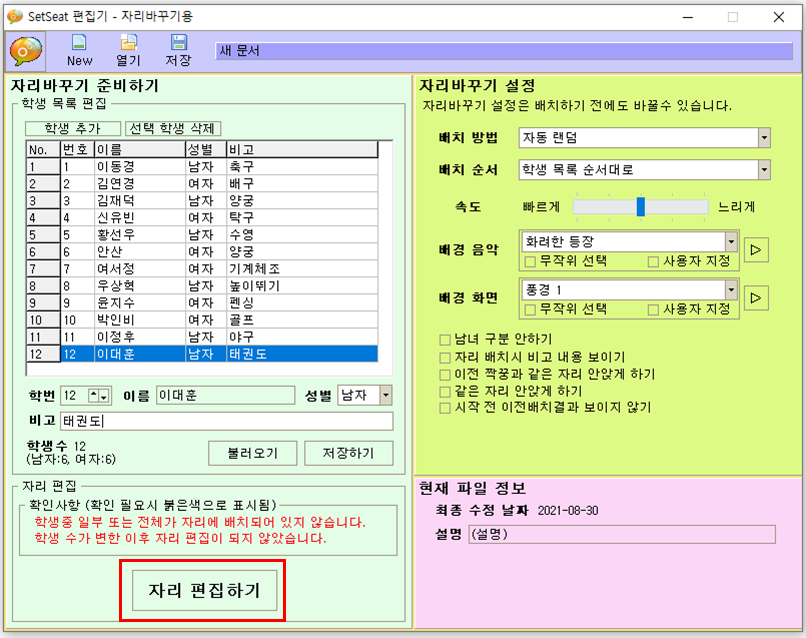
3-3. 자리 편집하기 화면 상단 메뉴에서 "현재 자리 인쇄" 버튼을 찾아 눌러줍니다.
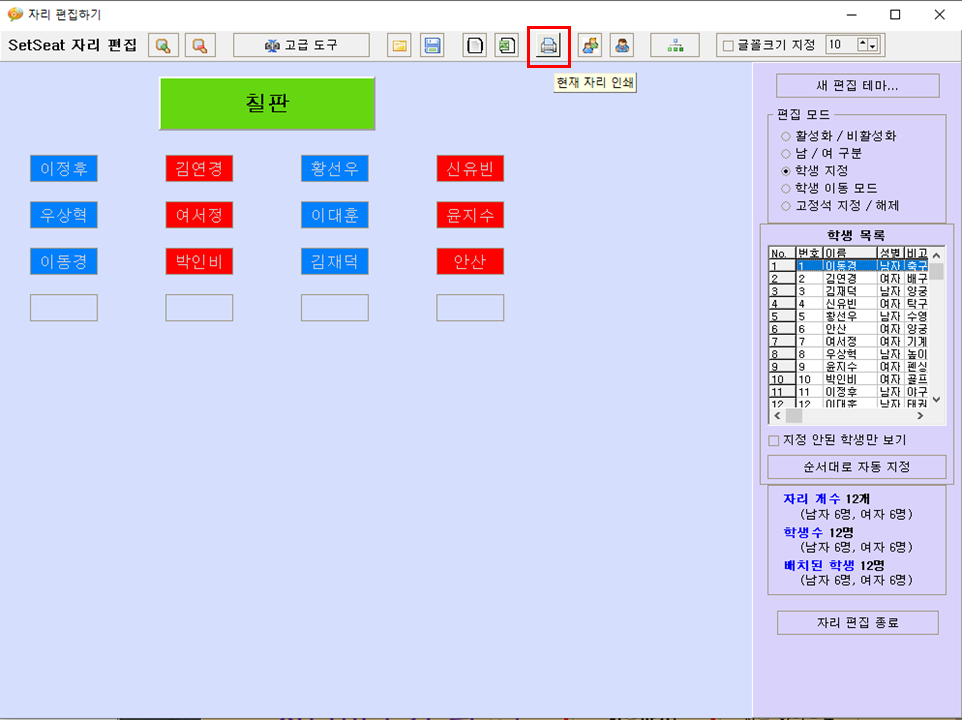
3-4. 적절한 크기와 자리로 조절 후 인쇄를 눌러 출력합니다. 이때 제목 변경을 통해 "우리반 자리바꾸기" 제목을 변경할 수도 있습니다.
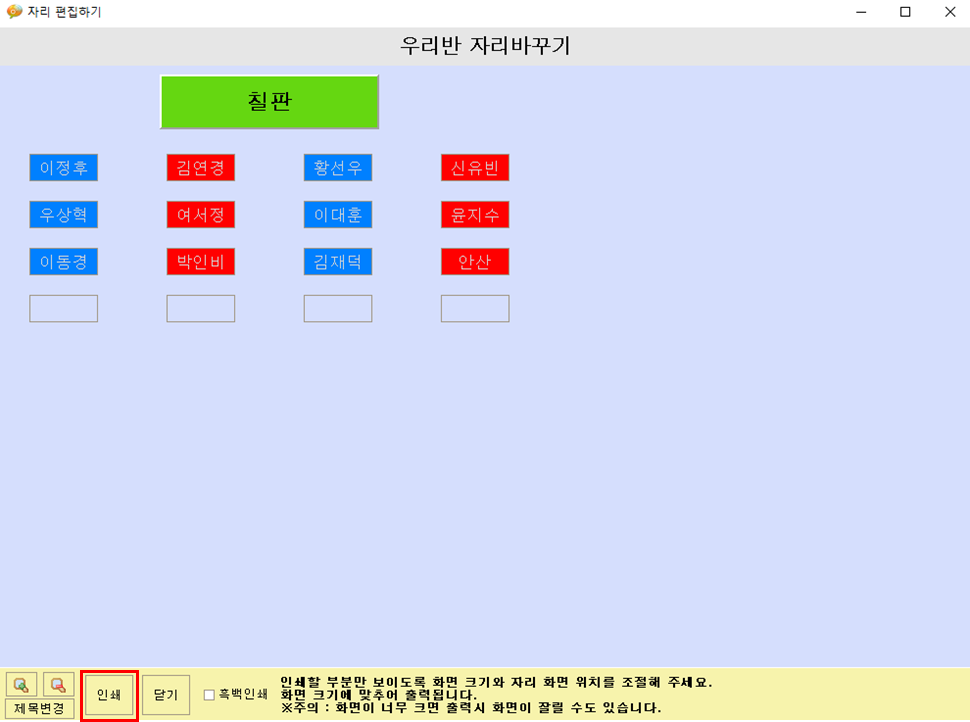
4. 자리 바꾸기 꿀팁!
글로 설명하면 간단합니다.
① 교사가 미리 자리바꾸기를 통해 자리 배치
② 자리바꾸기 편집기에서 "학생 이동 모드"를 활용하여 학생들 자리 편집
③ 전체 학생 고정석 지정
④ 고정석 지정 후 교실에서 학생들 앞에서 약간의 연기와 함께 자리바꾸기 진행..😉🤞
4-1. 자리 색상 변경
남자, 여자, 고정석의 생상이 다를 경우 눈치가 빠른 학생에게 들킬 수 있기 때문에 모든 자리의 색상을 동일하게 변경해줍니다. 변경 방법은 [자리 편집하기] - [화면 설정]을 눌러 자리의 색상을 변경하면 됩니다.
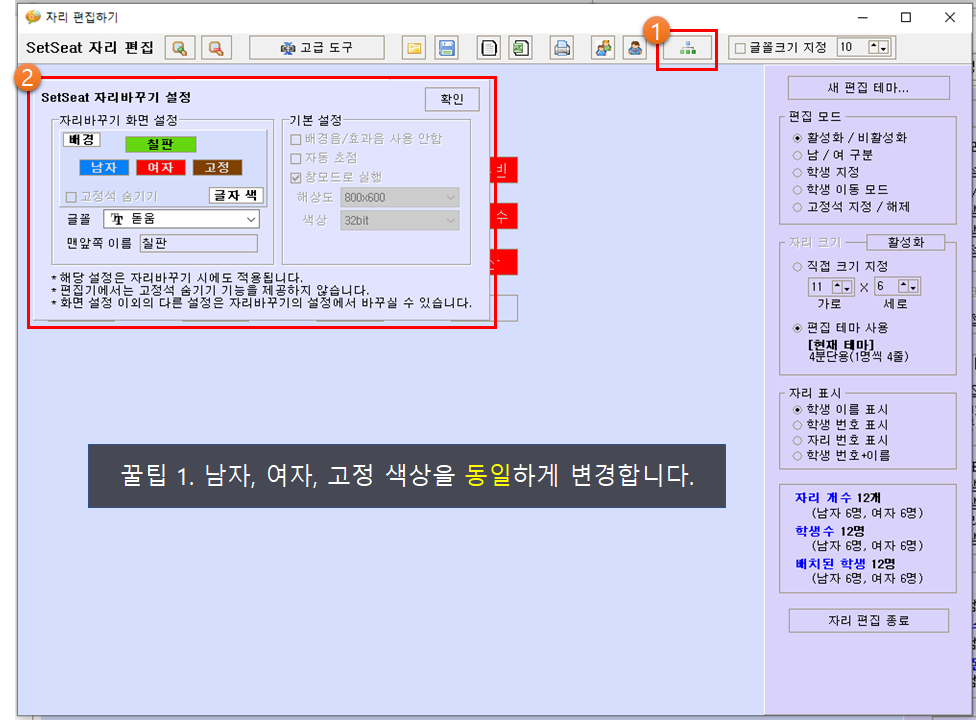
4-2. 학생 자리 배치 및 학생 이동 모드를 통한 편집 후 [고급 도구] - [고정석 지정 도구] - "모든 자리 고정석 지정"을 눌러 모든 학생의 자리를 고정석으로 지정해줍니다.
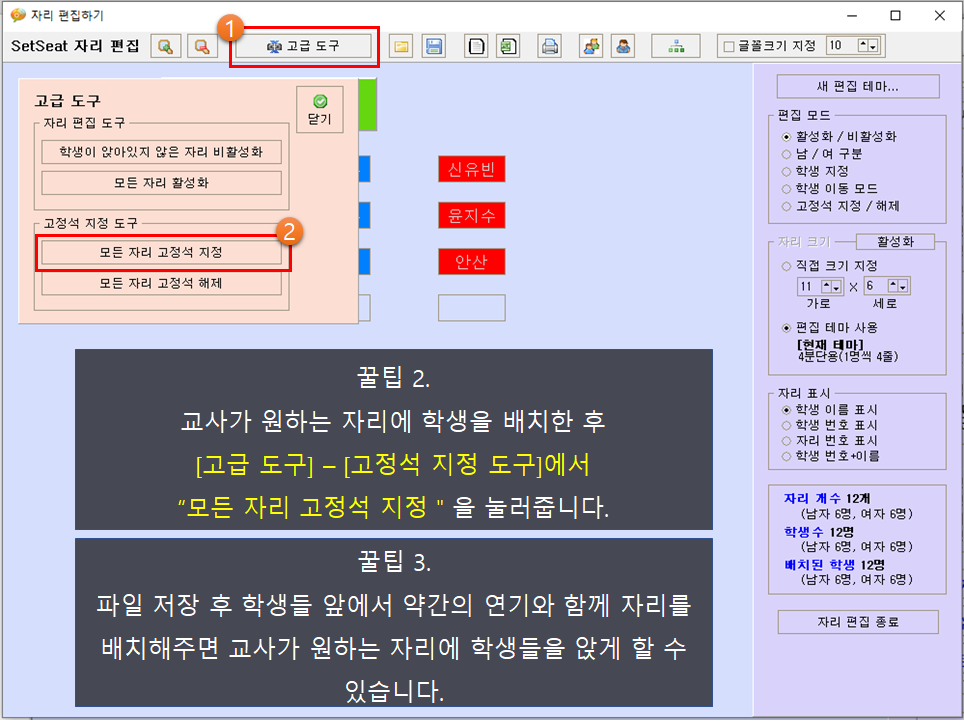
4-3. 제일 중요한 포인트
적절한 연기가 필요하지만 그것보다 중요한 것은 교실에서 자리바꿀 때 딱 1번만 해야합니다...
2번, 3번 해도 동일한 결과가 나오기 때문에....
학생들이 자리가 마음에 들지 않는다고 연습!이라고 외치며 다시 하자고 요구할 때, 단호하게 인생은 한번이라고 이야기하며 끝내셔야합니다. 😁
사이가 좋지 않거나 꼭 떨어져 앉게 할 학생들이 있는 경우 사용하시면 모두가 아름답고 행복한 학급 경영이 될 수 있습니다.
자리바꾸기 프로그램을 통해 행복한 2학기 학급 운영 되세요.
