[구글 프레젠테이션] 퍼즐 대탈출! 제공하기(feat. 구글 클래스룸)
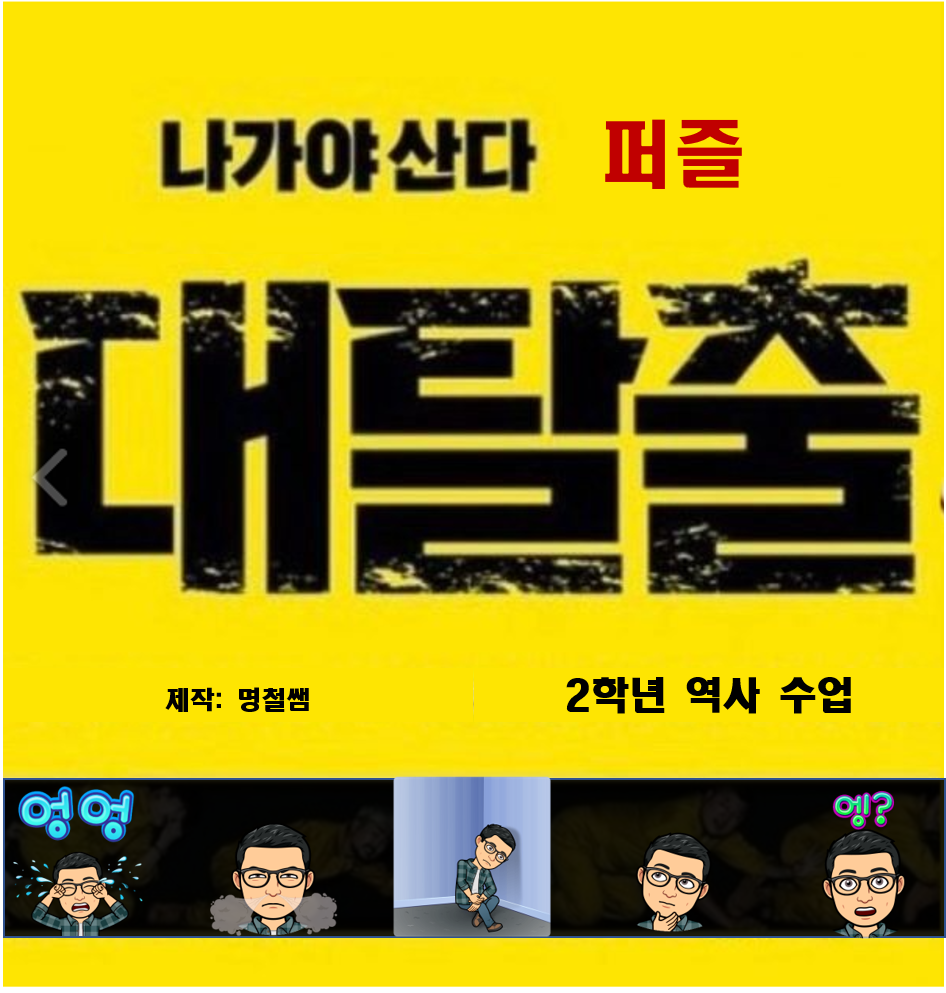
안녕하세요.
퍼즐 대탈출 3탄 - 학생들에게 퍼즐 제공하기를 시작하겠습니다.
이전 내용은 아래 더보기를 눌러 확인해주세요😎
<퍼즐 대탈출 목록>
1탄 - [구글 프레젠테이션] 사진 퍼즐 만들고 제공하기(feat. 포토스케이프)
[구글 프레젠테이션] 사진 퍼즐 만들고 제공하기(feat. 포토스케이프)
더보기 이전 글 [원격수업] 사진 퍼즐 만들기 hischarlie.tistory.com/28 안녕하세요. 오늘은 이전에 소개해드린('더보기'에 있어요.) "사진 퍼즐 만들기"를 조금 더 쉽게 만들고, 학생들에게 제공하는 방
hischarlie.tistory.com
2탄 - [구글 프레젠테이션] 퍼즐 대탈출!(사진 퍼즐 만들기)
[구글 프레젠테이션] 퍼즐 대탈출!(사진 퍼즐 만들기)
더보기 이전 글 - [원격수업] 사진 퍼즐 만들기 : hischarlie.tistory.com/28 - [구글 프레젠테이션] 사진 퍼즐 만들고 제공하기(feat. 포토스케이프) : hischarlie.tistory.com/32 안녕하세요. 지난 글(위 "더보..
hischarlie.tistory.com
지난 글에서 분할한 사진을 구글 프레젠테이션에 삽입하는 과정까지 살펴보았습니다.
오늘은 완성한 퍼즐 대탈출을 구글 클래스룸을 통해 학생들에게 제공하는 과정을 소개합니다.
그럼 시작할께요!

1. 구글 프레젠테이션의 사본을 만들어주세요.
학급 30명의 학생이 하나의 프레젠테이션에서 퍼즐을 맞추기엔 퍼즐의 숫자와 문제가 넉넉지 않았고, 모두 모인 프레젠테이션에서 발생할 혼란이 우려되어... 학급 당 3~4명씩 8개의 조를 만들어 조별로 하나의 프레젠테이션에서 작업하도록 계획했습니다. 그렇기 때문에 각 조당 하나의 퍼즐 대탈출 프레젠테이션이 필요했고, 사본 만들기를 반복하며 8개조씩 6반 총 48개의 퍼즐 대탈출 프레젠테이션을 만들었습니다.
(사실 학생들이 구글 도구에 익숙하다면 교사가 1개의 프레젠테이션을 모든 학생들에게 사본 만들기로 제공한 후 각 조장이 조원들을 자신의 파일로 초대하여 작업하면 되지만... 근무하는 학교는 구글 도구를 올해 처음 접한 학생이 많기 때문에 교사가 직접 배분하는 형식을 취했습니다.)
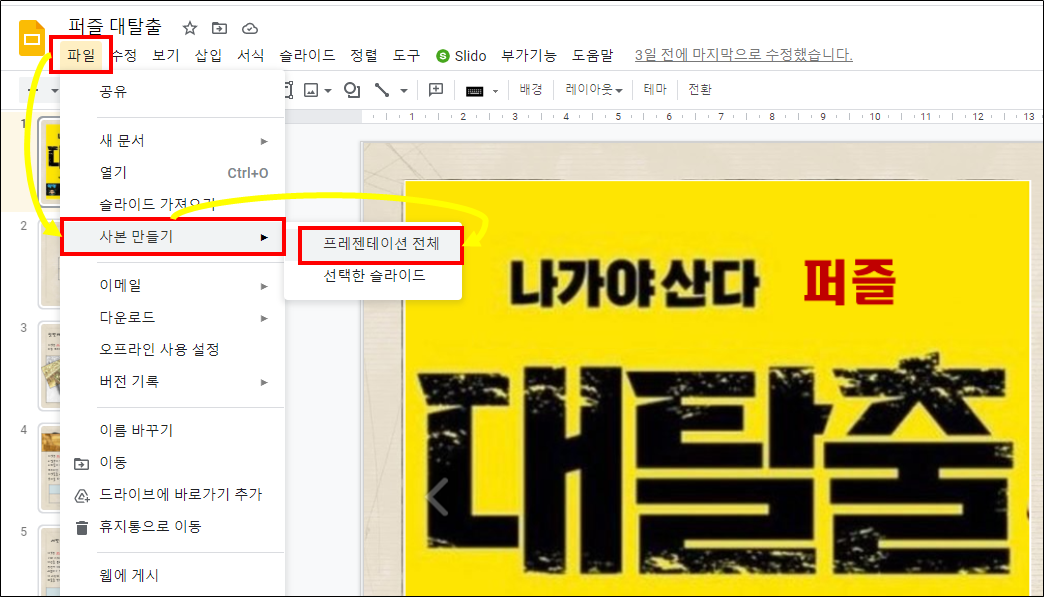
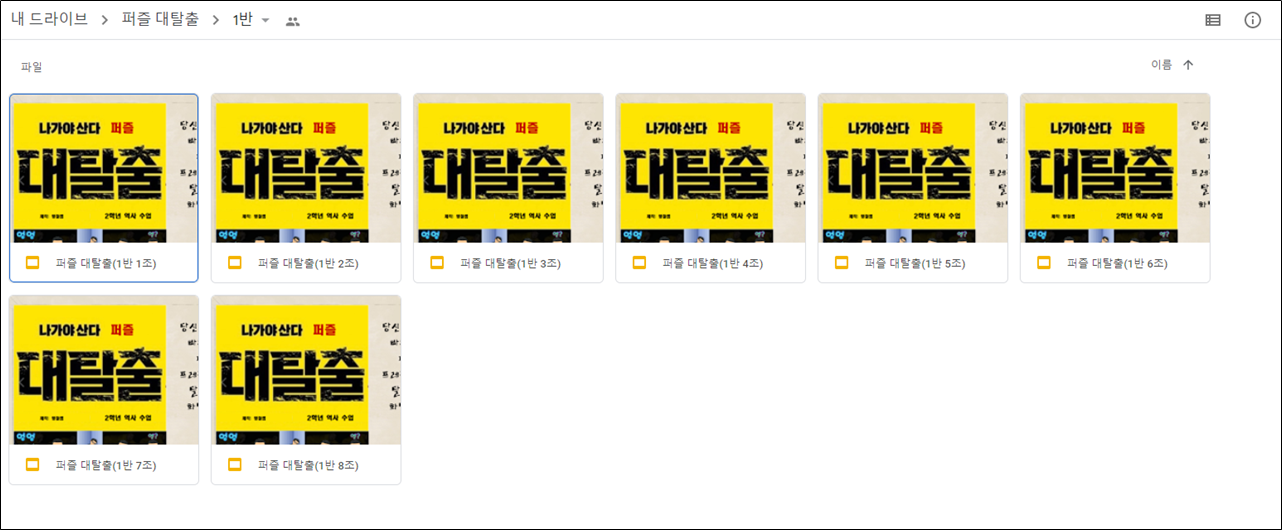
2. 구글 클레스룸에서 과제에 퍼즐 대탈출 프레젠테에션을 삽입해줍니다.
2-1. 이제 구글 클래스룸으로 이동 후 [수업] - [+만들기] - [과제]를 눌러 학생들에게 제공할 과제를 만들어 줍니다.
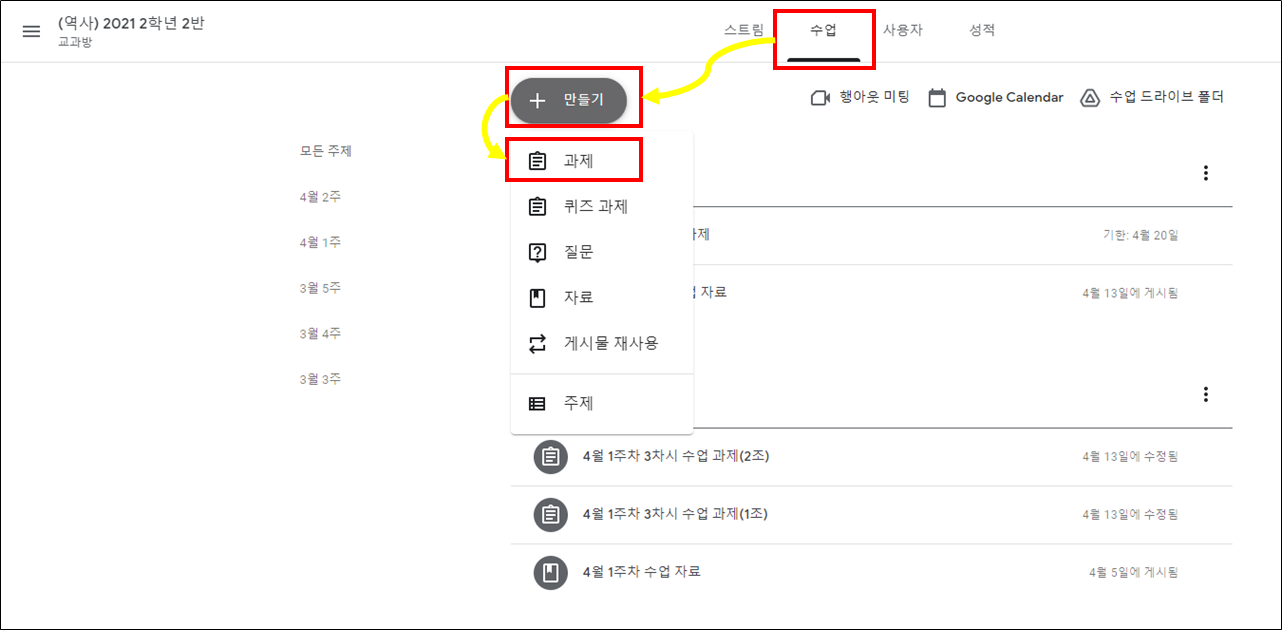
2-2. 과제 제목을 입력한 후 [추가] - [구글 드라이브]를 눌러 미리 만들어둔 퍼즐 대탈출 프레젠테이션 사본을 선택해줍니다.
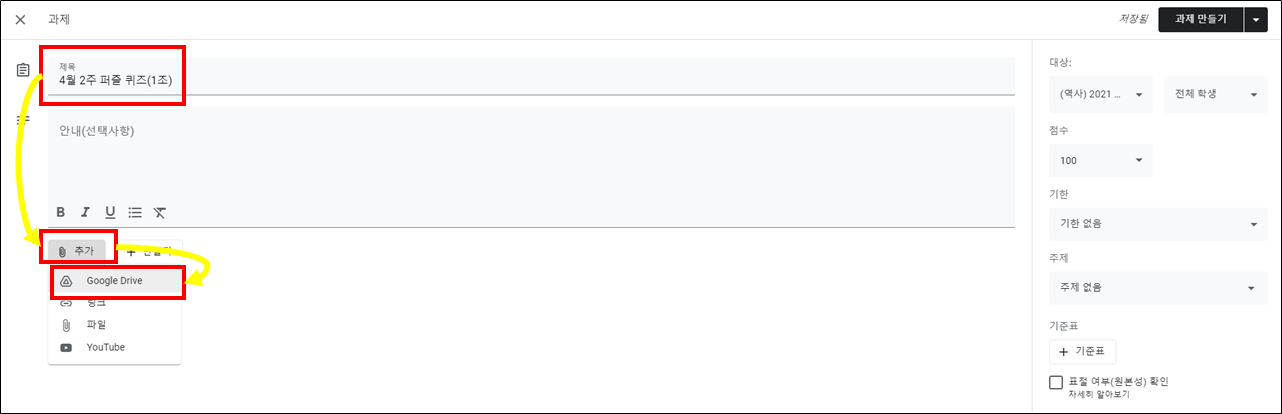
2-3. 처음에 구글 드라이브가 그리드 형식으로 보여 사본 프레젠테이션을 찾기 어렵기 때문에 오른쪽 상단에 있는 목록 버튼을 눌러 찾기 쉽게 정렬해줍니다. 또는 내 드라이브를 선택 후 저장한 폴더에서 사본을 찾아 선택해줍니다.
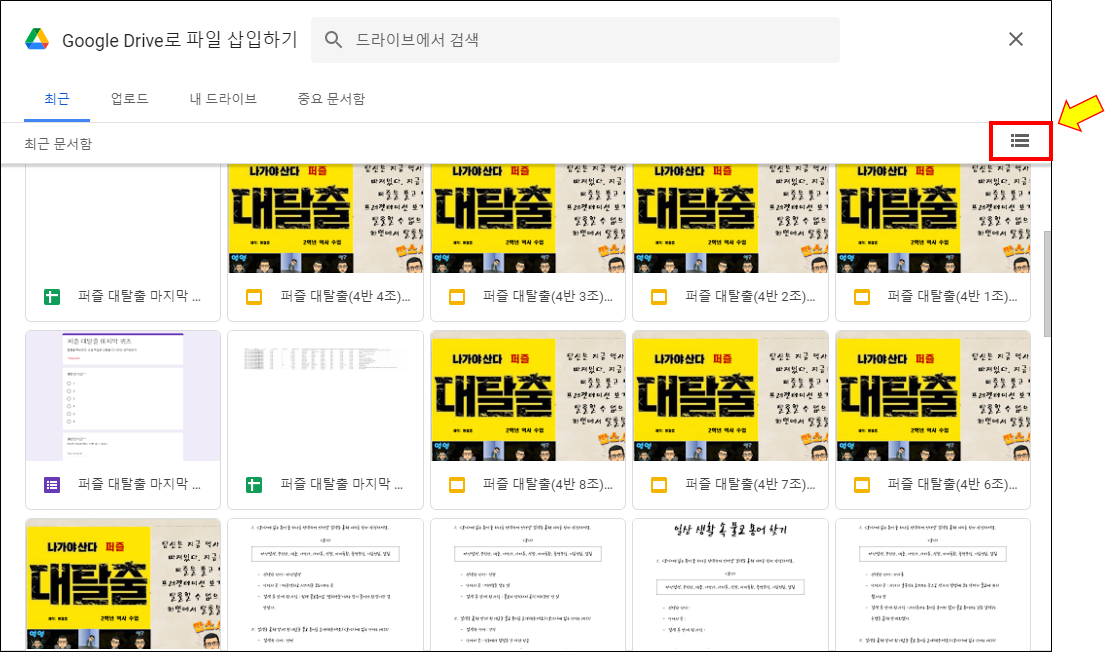
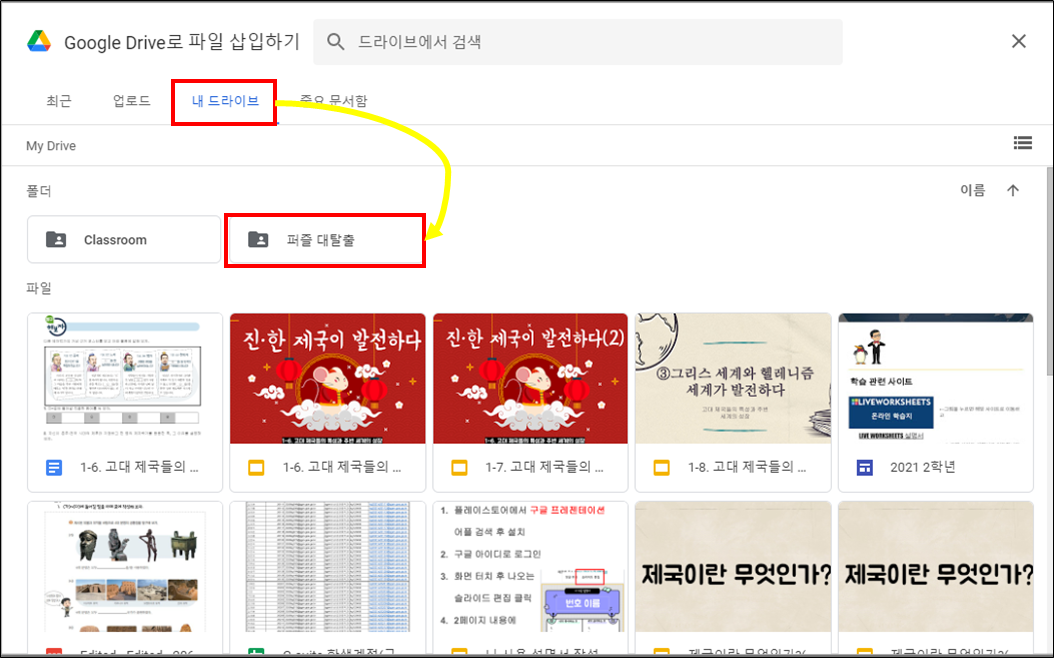
2-4. 목록으로 정리된 구글 드라이브에서 반과 조에 해당하는 사본을 선택해줍니다.

3. 삽입한 프레젠테이션의 권한을 보기 권한에서 수정 권한으로 변경해줍니다.
전에 업로드했던 수업 실패 사례([구글 클래스룸] 공동 과제 제공 실수!)에서 권한 변경을 잘못하여 혼란을 겪었던 적이 있습니다. 학생들에게 과제 제공 시 꼭 권한 설정을 확인해주세요.
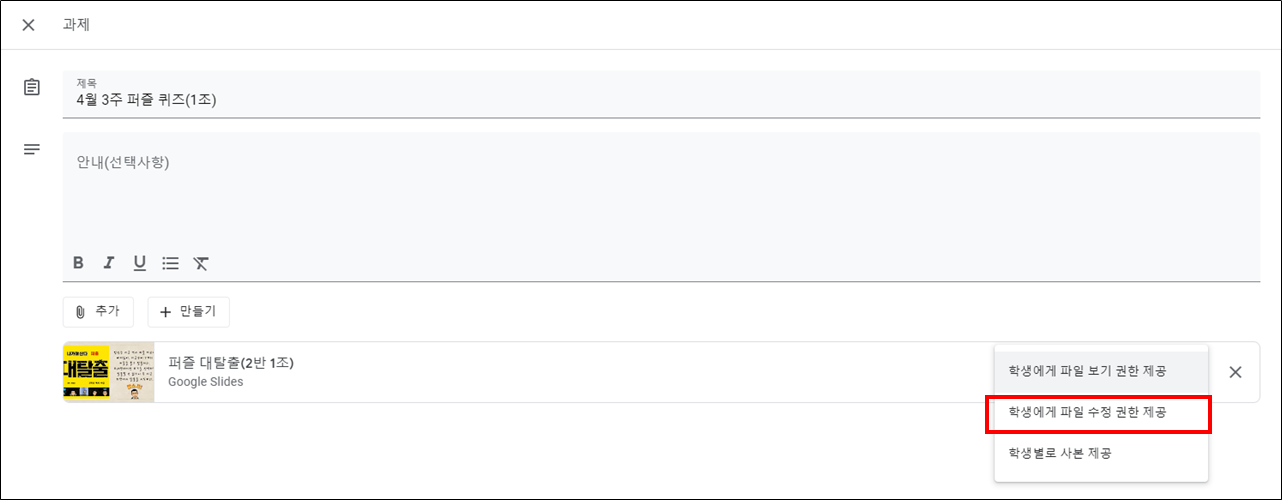
4. 권한 변경 후 대상에서 전체 학생을 선택하여 기존에 체크 되어 있던 것을 모두 해제해줍니다.
확인해보니 이 과정을 꼭 필요하지 않고, 추후 학생들에게 배부하기 직전에 체크 해제 후 조원만 선택하면 되겠습니다. 바로 4-3번의 내용으로 넘어가도 되겠네요😅
4-1. 기존에 조가 구성되어 각 조의 명단을 알고 있는 경우는 바로 해당 조원들에게 배부하면 되지만, 저는 수업 당일 랜덤으로 조를 구성할 계획이었기 때문에 아무 학생에게도 배부하지 않았습니다.
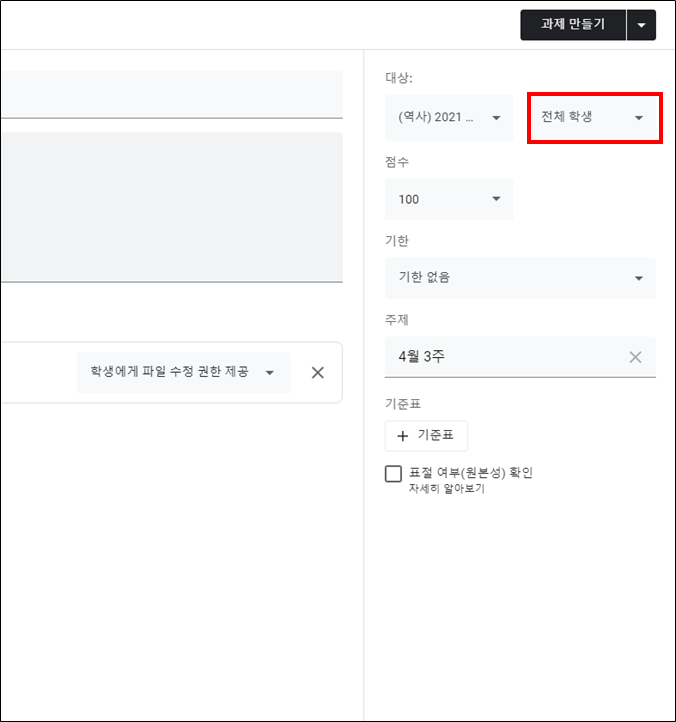
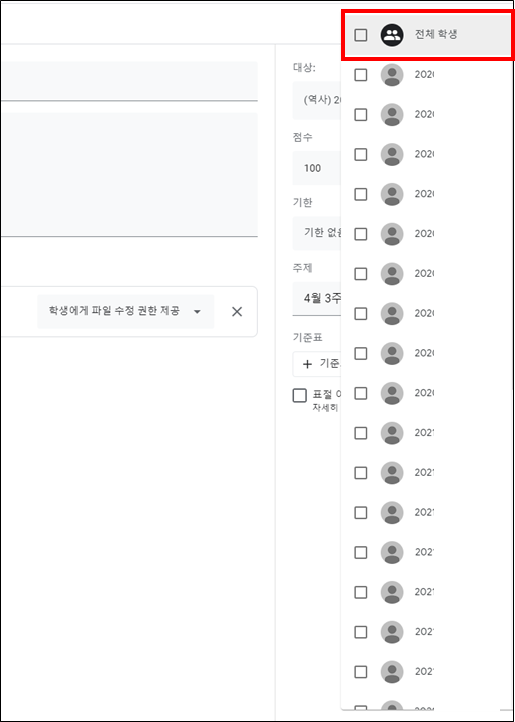
4-2. 과제를 만들면서 학생에게 배부하지 않는 경우 대상에서 학생 없음으로 나타나고, 과제 만들기가 비활성화 됩니다.
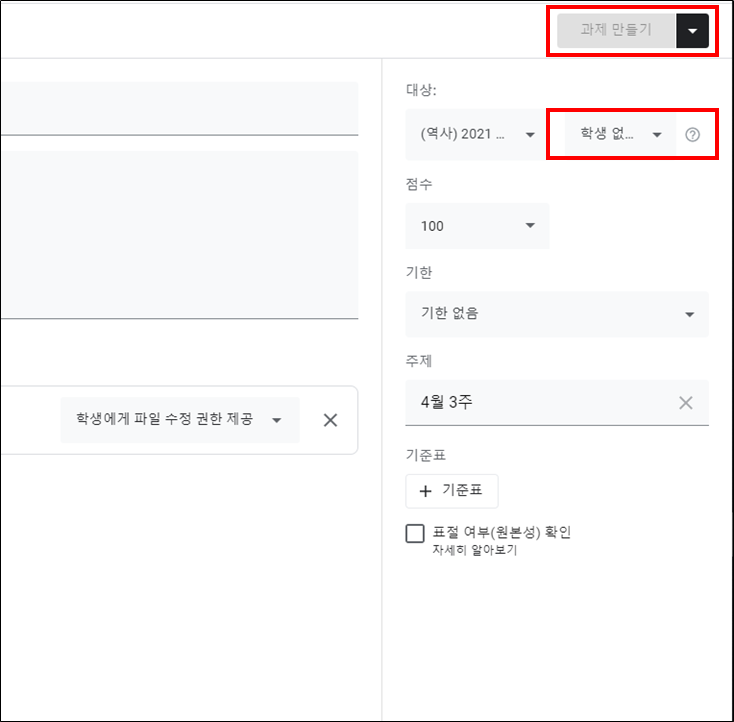
4-3. 이후 왼쪽 상단에 있는 엑스(X)를 눌러 밖으로 나가줍니다.
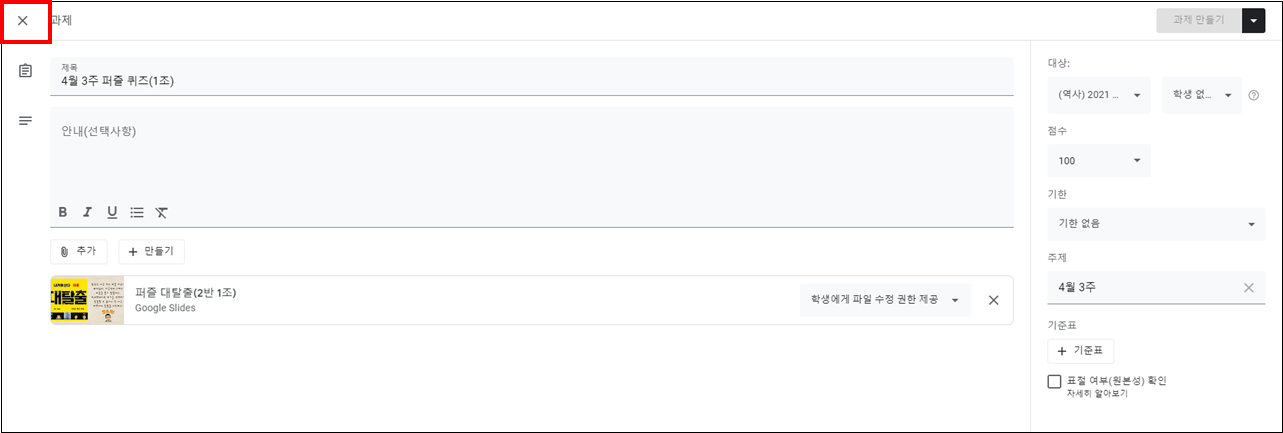
5. 수업 - 과제에서 퍼즐 대탈출 프레젠테이션 초안 확인
이후 동일한 작업을 조의 수만큼 반복해 줍니다.
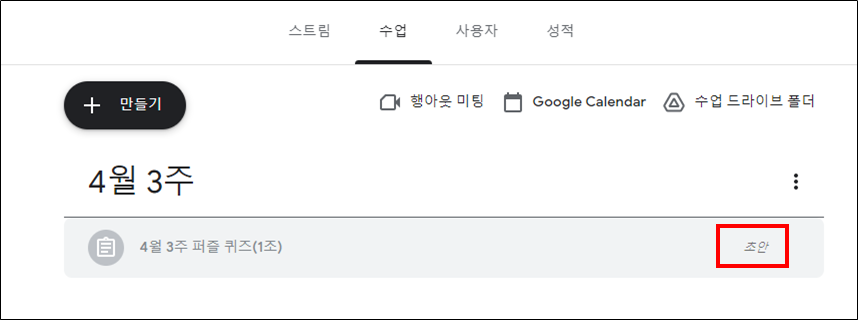
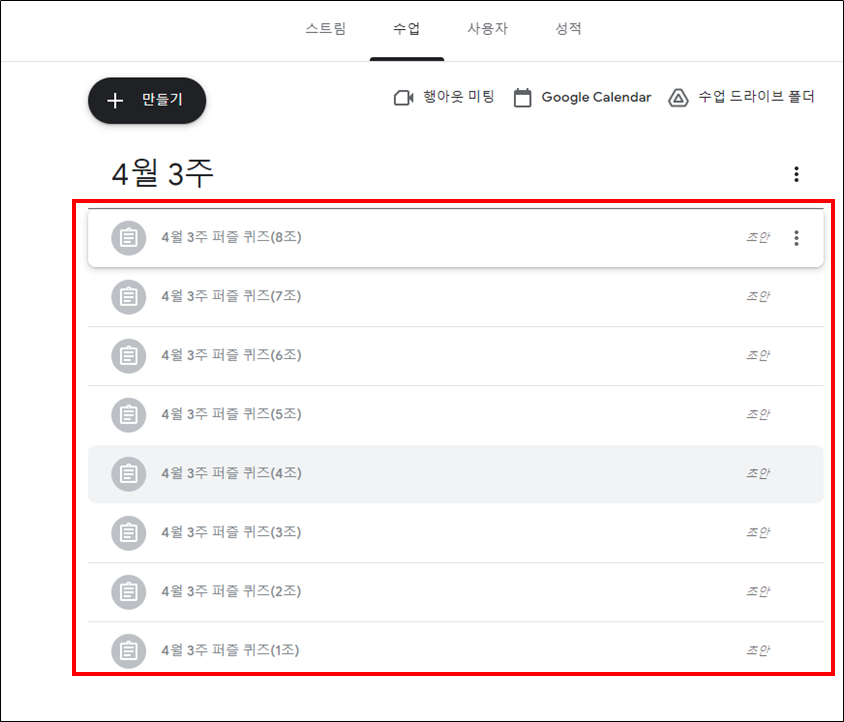
6번 과정까지 수업 전에 완료하면 수업 시간에 각 조별로 프레젠테이션을 배부해주면 됩니다.
7. 수업 시간에 조별로 과제 배분
줌 소회의실 기능을 통해 조를 구성하고 각 조별로 과제를 배부하는 과정입니다.
7-1. 각 조의 파일에서 메뉴(⁝) 버튼을 누른 후 수정을 선택해줍니다.
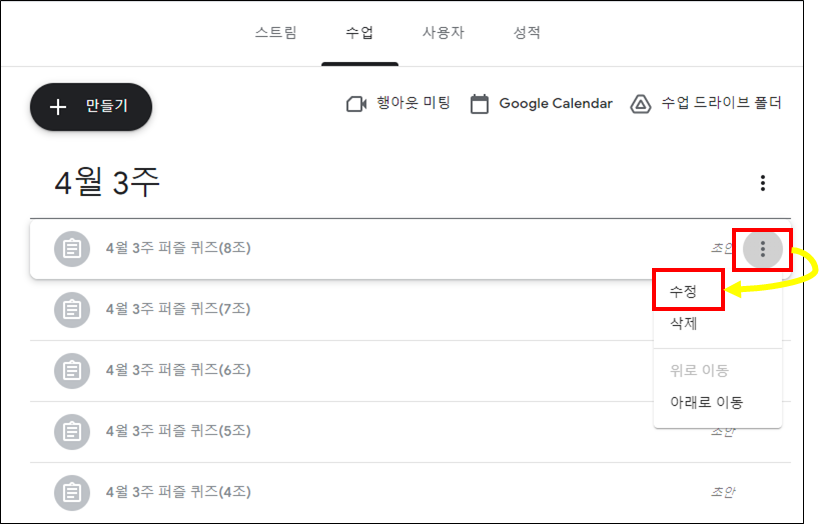
7-3. 조원에 해당하는 학생만 선택한 후 학생 인원수 확인 후 과제 만들기를 눌러줍니다.
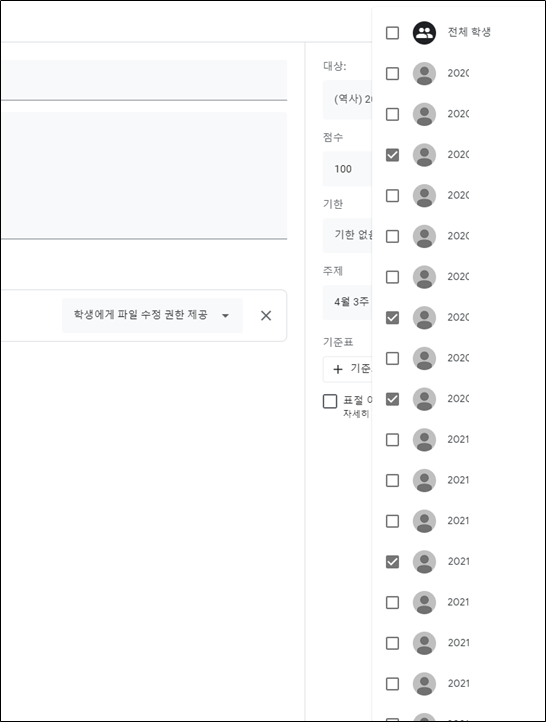
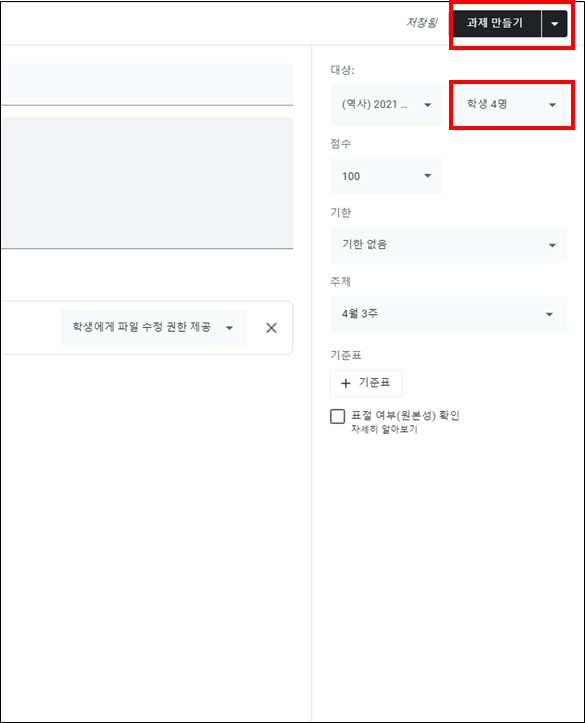
8. 역시 7번의 과정을 반복해주면 조별로 과제가 배부되고, 학생들은 퍼즐 대탈출을 시작할 수 있게 됩니다.
사실 조금 번거롭고 반복되는 작업이 많은 만큼 자주 할 수는 없겠지만 한번쯤 해보면 학생들과 즐거운 수업이 되리라 생각합니다.
어제(금요일) 2개 반과 진행 후 학생들의 소감을 들었을 때, '신선했다. 재미있었다' 등 좋은 반응이 상당히 많았습니다.
다음주에 나머지 반과 마저 진행 후 학생들의 소감을 글로 남겨보도록 하겠습니다.
감사합니다.
