[구글 프레젠테이션] 퍼즐 대탈출!(사진 퍼즐 만들기)
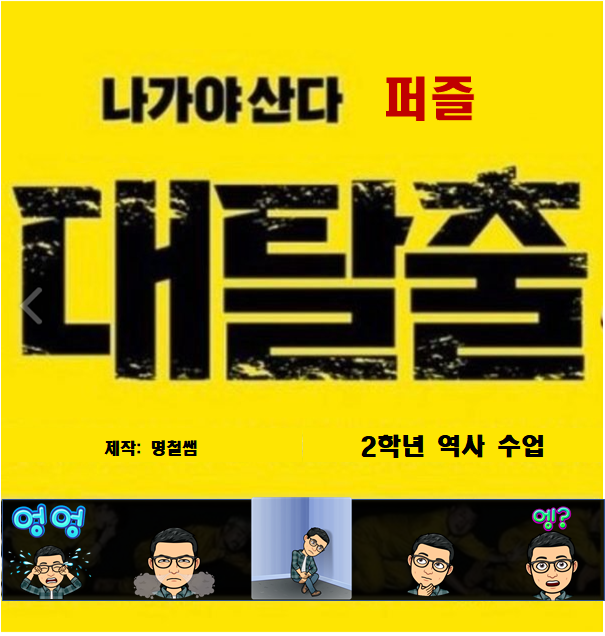
이전 글
- [원격수업] 사진 퍼즐 만들기 : hischarlie.tistory.com/28
- [구글 프레젠테이션] 사진 퍼즐 만들고 제공하기(feat. 포토스케이프) : hischarlie.tistory.com/32
안녕하세요.
지난 글(위 "더보기"에 있어요)에 이어 사진 퍼즐을 구글 프레젠테이션을 통해 만드는 방법을 소개합니다. 먼저 완성된 프레젠테이션을 보고 오시면 이해가 쏙쏙😉
docs.google.com/presentation/d/1Q_kGftMYF7S2XKS9_xH7GL4iXFalGPvIjtY0s66sbEc/edit?usp=sharing
퍼즐 대탈출(공유용)
일부 PowerPoint 기능은 Google Slides에 표시할 수 없으며 슬라이드를 변경하면 표시되지 않습니다. 세부정보 보기
docs.google.com
이 링크는 보기 전용이기 때문에 퍼즐을 맞추거나 정답을 입력할 수는 없습니다.
이 글 마지막에 프레젠테이션을 사본으로 저장할 수 있는 링크를 안내드릴테니 천천히 따라와 주세요.
지난 글에서 사진을 분할하고 구글 프레젠테이션에 사진 파일로 삽입하는 것까지 안내드렸습니다. 그 이후 한가지 고민에 빠졌습니다.
"일반적인 퍼즐의 경우 퍼즐틀에 모양이 있어 모양을 통해 퍼즐 맞추기가 조금 수월한 반면,
구글 프레젠테이션을 통한 퍼즐 맞추기는 백지에 퍼즐이 모두 사각형으로 제공되기 때문에 난이도가 상당히 높다..."
이러한 문제를 해결하기 위해 크롬 확장 프로그램에서 제공되는 퍼즐이 없나 검색해보았지만, 학생들이 함께할 수 있는 퍼즐 맞추기는 찾을 수 없었습니다. 그래서 그냥 문제를 어느정도 해결해보면서 직접 만들어보기로 했습니다. 그 과정과 결과를 소개합니다.
1. 퍼즐의 틀을 원본 사진으로 제공
흩어져 있는 사진 퍼즐을 맞출 틀을 제공함과 동시에 원본 그림 위에 퍼즐 조각을 이동시켜 퍼즐 완성이 조금 수월할 수 있도록 유도했습니다.
1-1. 먼저 [삽입] - [이미지]에서 사진을 추가해줍니다.
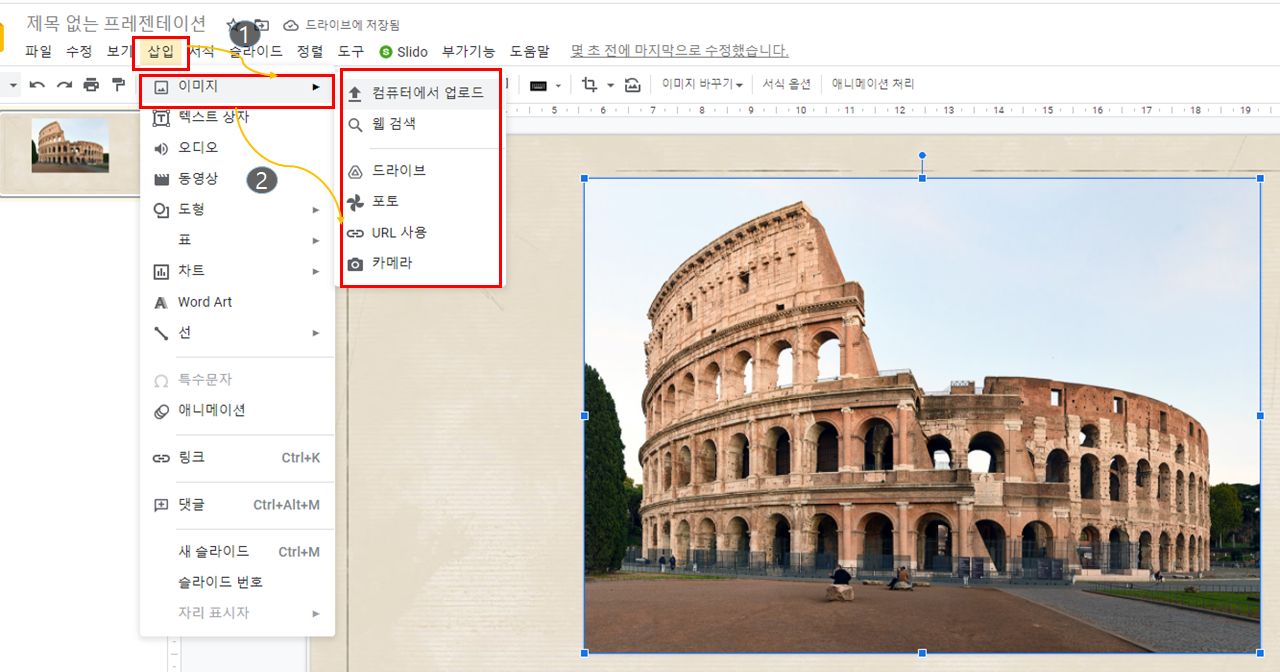
1-2. [서식 옵션] - [색상 재지정]에서 색상을 흑백톤으로 변경해줍니다.
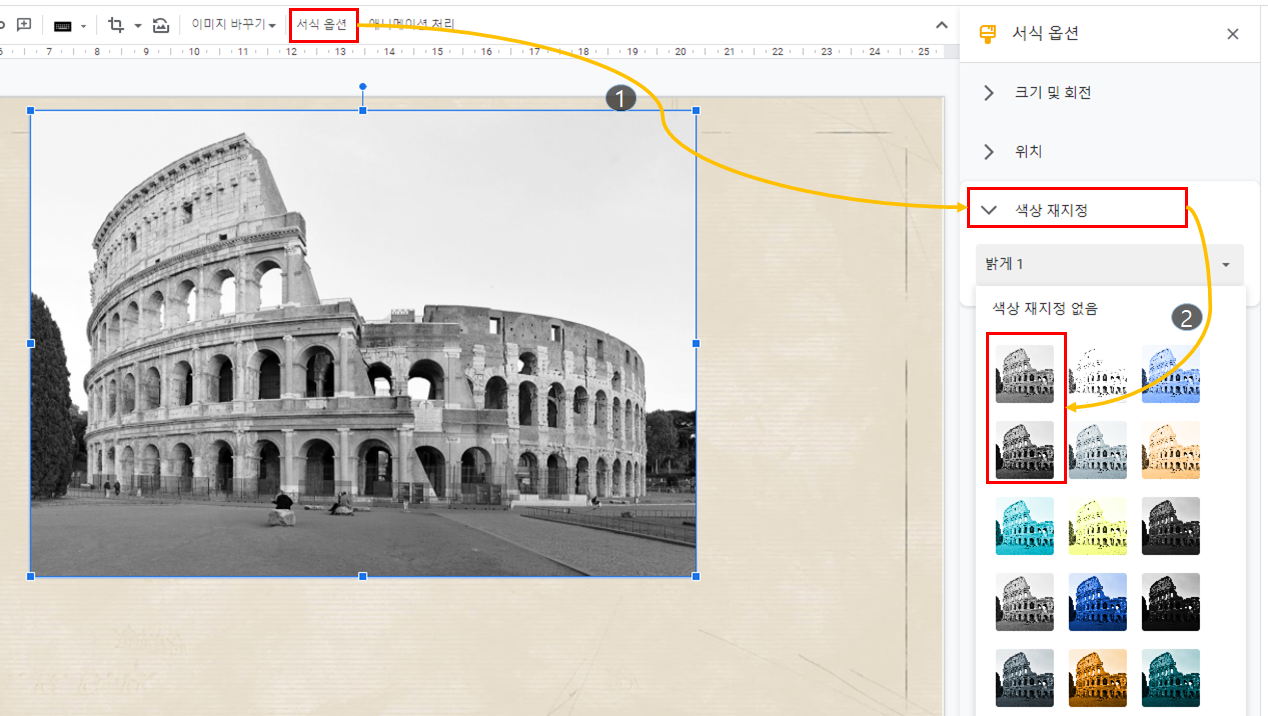
2. 퍼즐틀 사진을 슬라이드 마스터에 입력
퍼즐 대탈출 슬라이드에서 움직일 수 있는 사진은 오직 퍼즐 사진 뿐이어야합니다. 그래서 퍼즐틀 사진을 슬라이드 마스터를 통해 슬라이드 배경에 고정해주겠습니다.
2-1. 먼저 퍼즐틀 사진을 Ctrl+C를 통해 복사해줍니다.
2-2. 메뉴의 [보기] - [마스터]를 선택해줍니다. 우리는 오늘 퍼즐 사진을 제외한 모든 내용을 마스터에 작성합니다.
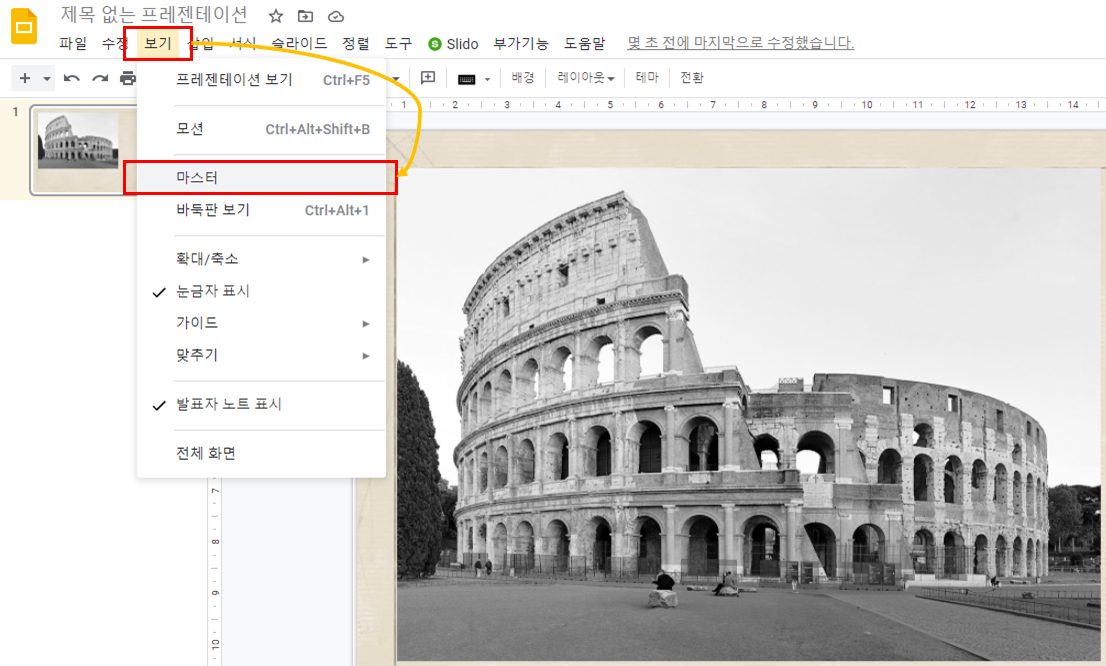
2-3. 마스터 실행 후 '레이아웃'에 새로운 페이지를 추가한 후 미리 복사해 놓은 퍼즐틀 사진을 붙여넣어 줍니다.
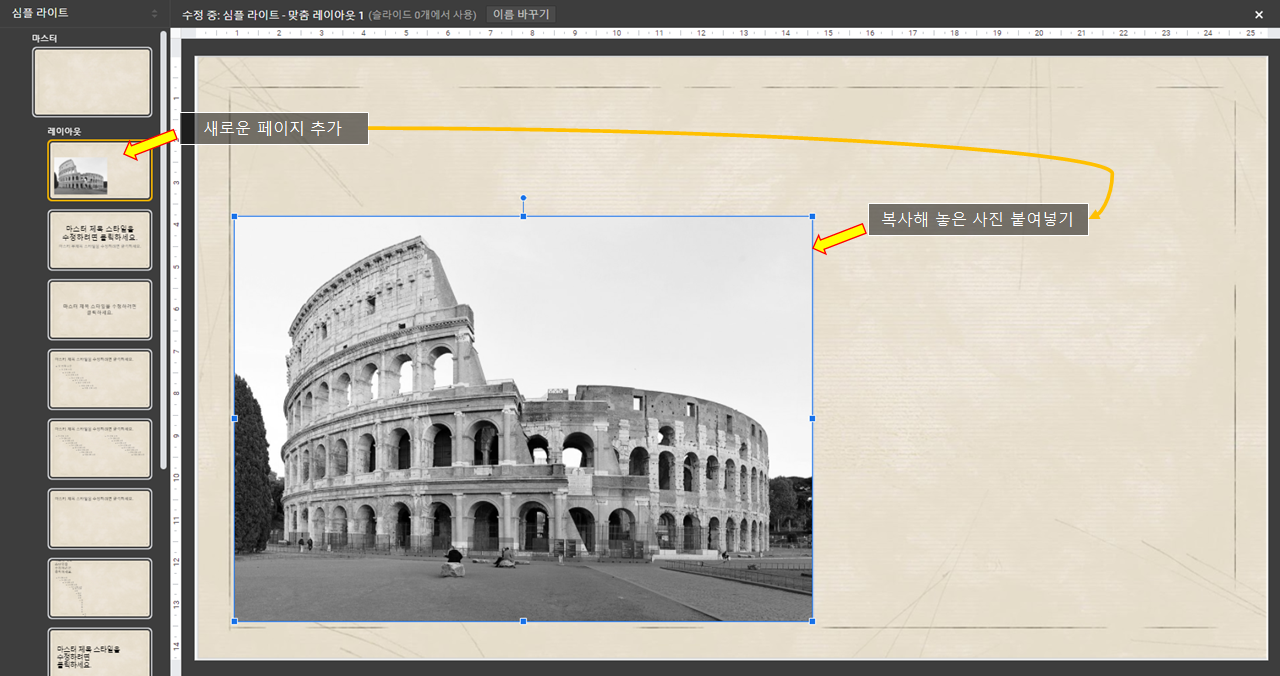
2-4. 오른쪽 상단에 있는 x를 눌러 나오면 되는데, 아무런 변화가 생기지 않습니다.
2-5. 왼쪽에 슬라이드 목록에서 원하는 슬라이드를 오른쪽 버튼으로 클릭 후 [레이아웃 적용] - [맞춤 레이아웃]을 선택합니다. 맞춤 레이아웃은 2-3에서 만들어둔 레이아웃입니다.

2-6. 레이아웃 적용 후 아무런 변화가 없어보이지만, 원래 삽입해두었던 퍼즐틀 사진을 삭제해 보면 사진이 슬라이드 배경에 삽입 된 것을 확인할 수 있습니다. 이렇게 되면 학생들이 퍼즐을 맞출 때 퍼즐틀 사진은 움직이지 않고 고정되어 있는 효과를 줄 수 있습니다.
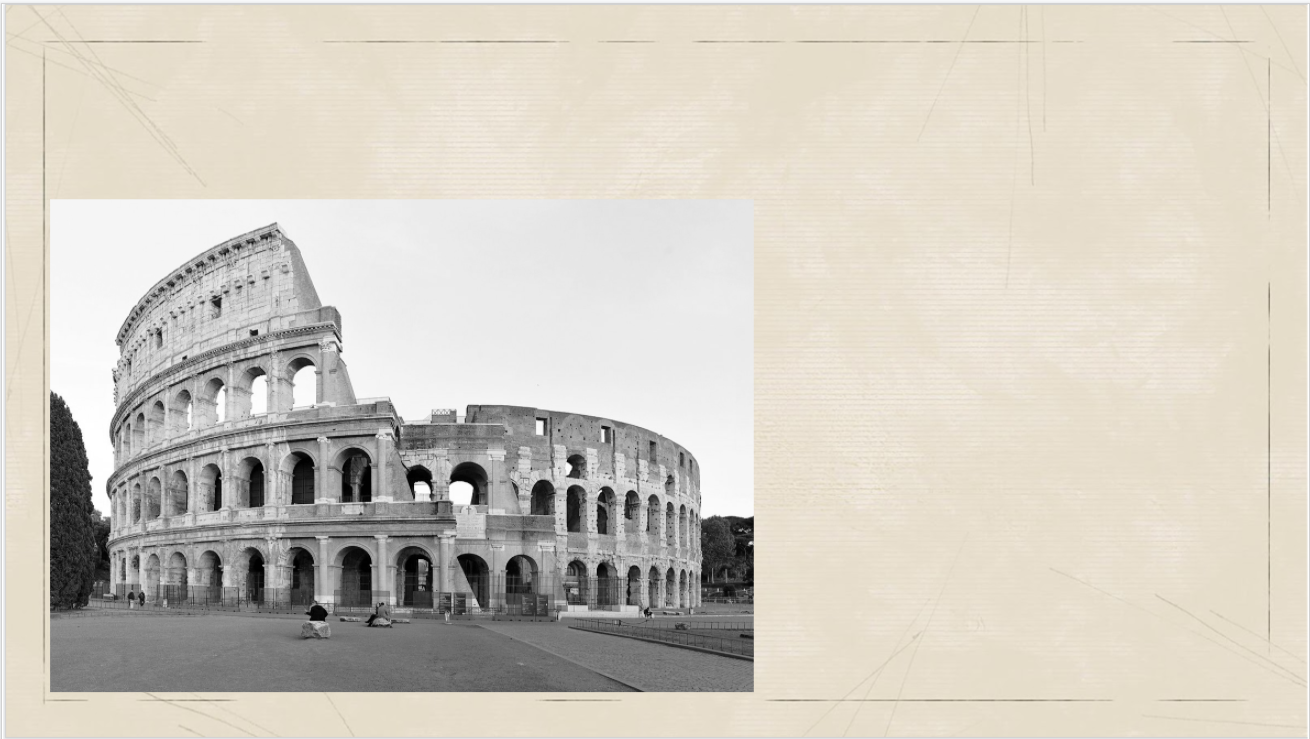
3. 퍼즐과 함께 제공할 퀴즈 내용 입력
3-1. 퀴즈 내용 역시 학생들이 퍼즐을 맞출 때 방해가 되지 않도록 마스터를 통해 입력합니다. [보기] - [마스터]를 선택해주세요.
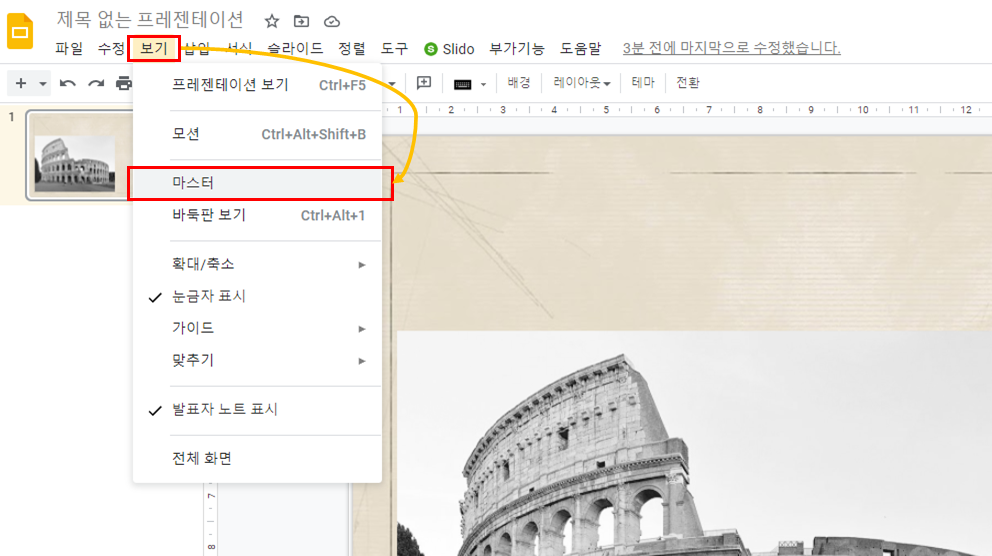
3-2. 소메뉴에서 텍스트 상자를 선택 후 입력하려는 곳에 입력 범위를 설정한 후 내용을 입력해줍니다. 이렇게 입력된 내용을 마스터에서만 수정이 가능하며 학생들은 수정할 수 없습니다.
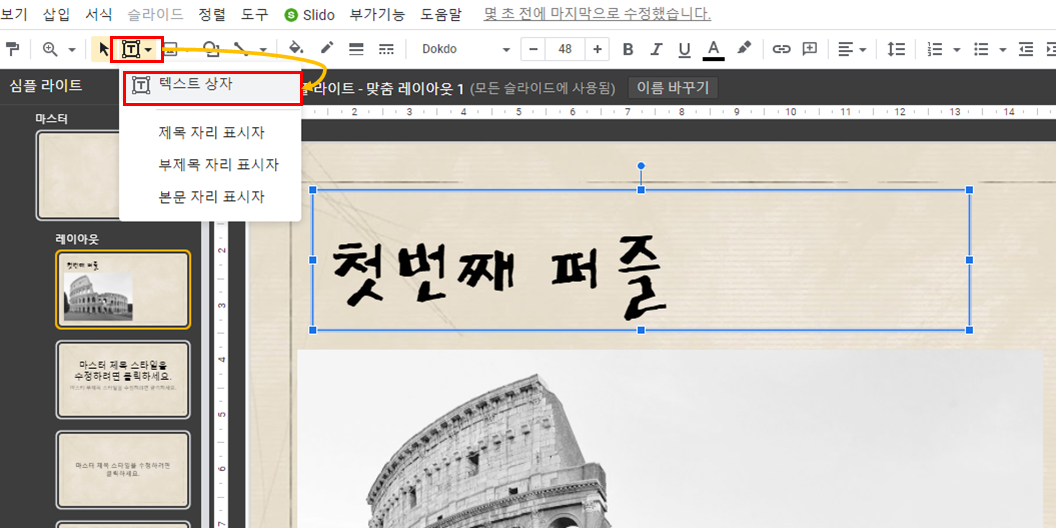
3-3. 학생들의 입력을 요구하고 싶은 경우 "자리 표시자" 메뉴를 활용하면 좋습니다.
교사는 삽입의 표를 활용하여 학생이 이름 또는 정답을 입력할 수 있는 표를 만들고, 표 위쪽에는 교사가 "이름" 또는 "정답"이라고 작성하여 학생이 무엇을 써야할지 안내합니다. 그리고 학생이 직접 내용을 입력해야하는 곳에는 자리 표시자를 활용해서 입력할 수 있는 곳을 만들어 둡니다.
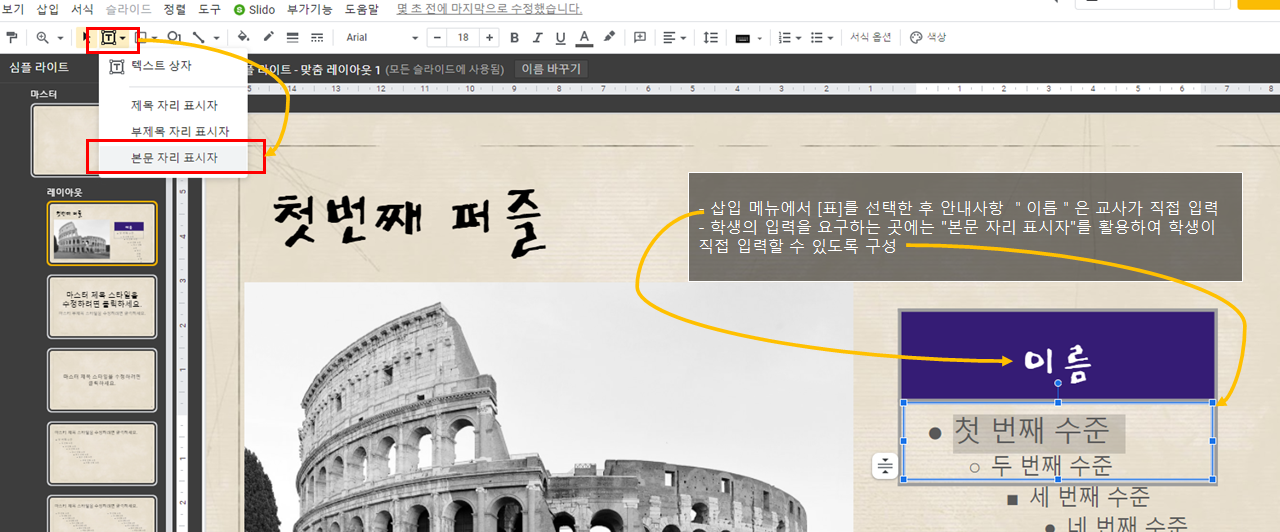
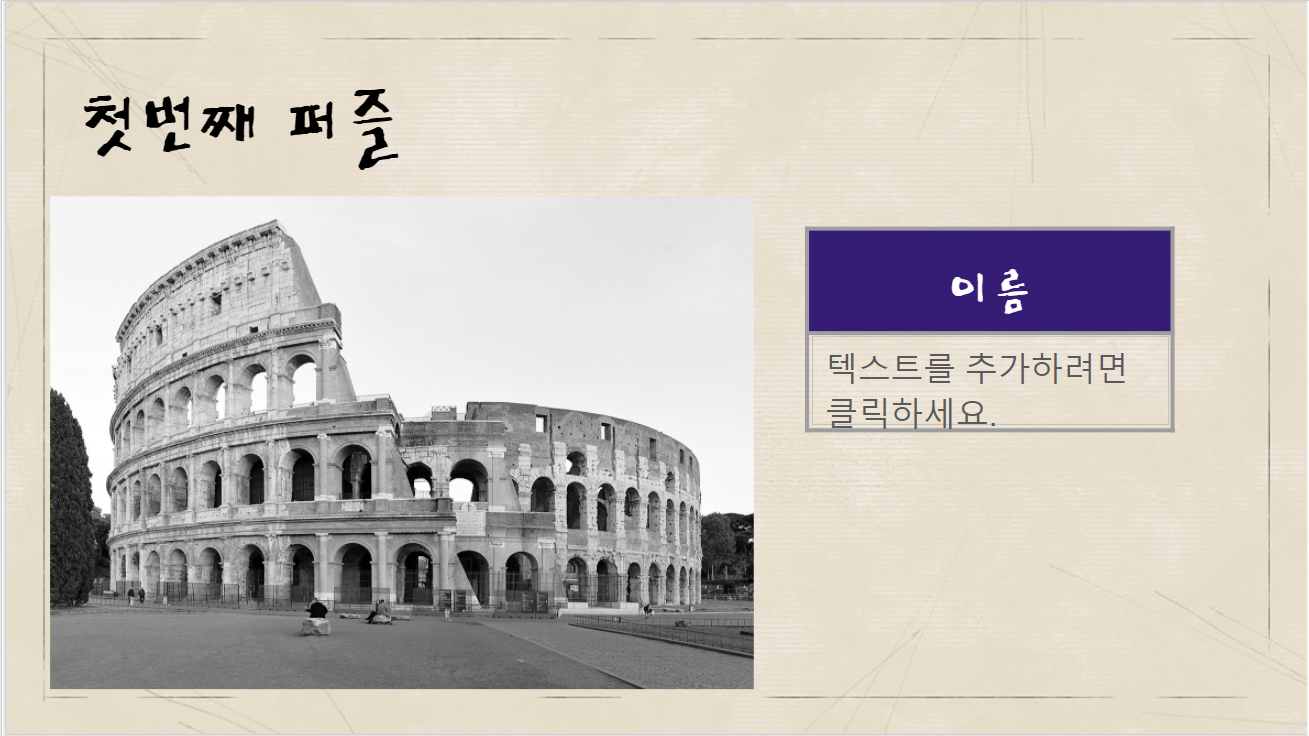
4. 슬라이드에 퍼즐 조각 삽입
4-1. 퍼즐 조각 사진이 저장된 폴더에서 사진을 한번에 선택한 후 드래그&드롭을 통해 구글 슬라이드에 퍼즐을 삽입해줍니다. 저는 12개의 사진을 한번에 삽입했습니다.
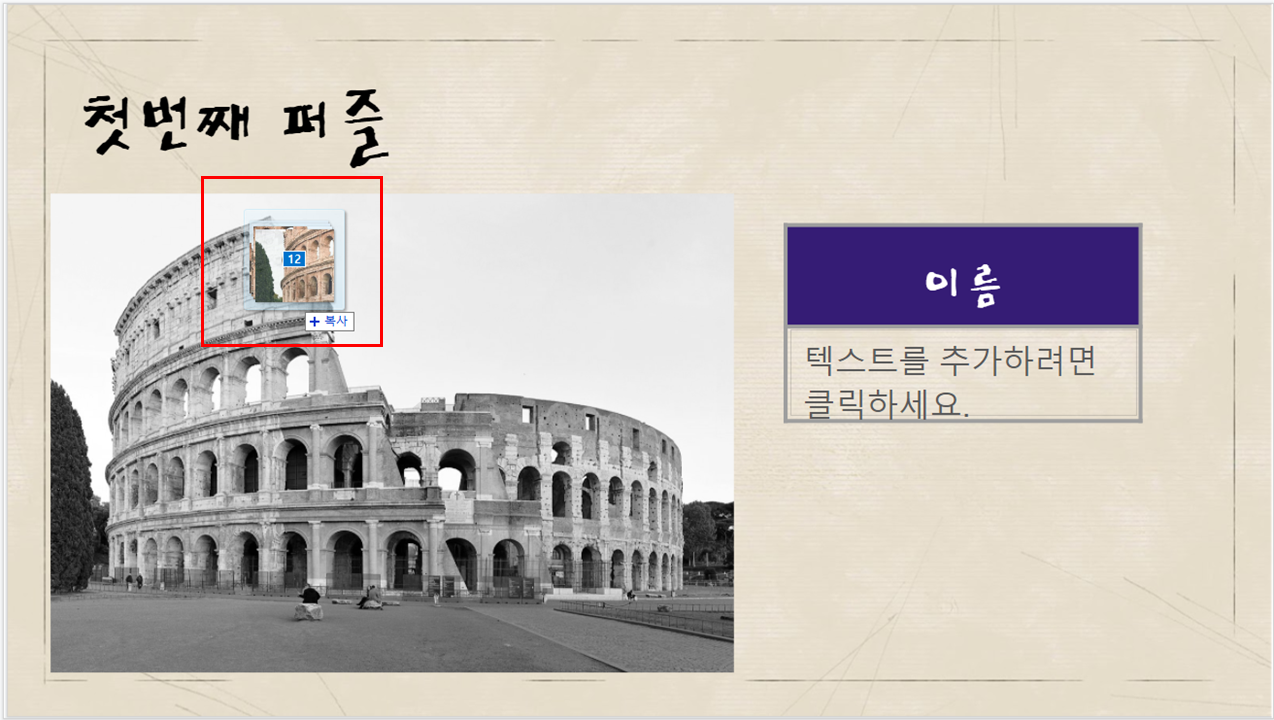
4-2. 사진 삽입 후에는 사진틀 크기에 맞게 퍼즐 사진 크기를 조절해줍니다.
처음 한번은 교사가 직접 퍼즐을 맞춰 크기를 조절할 필요가 있습니다. 아니면 모든 퍼즐 조각을 동일한 크기로만 조절해주셔도 좋습니다.
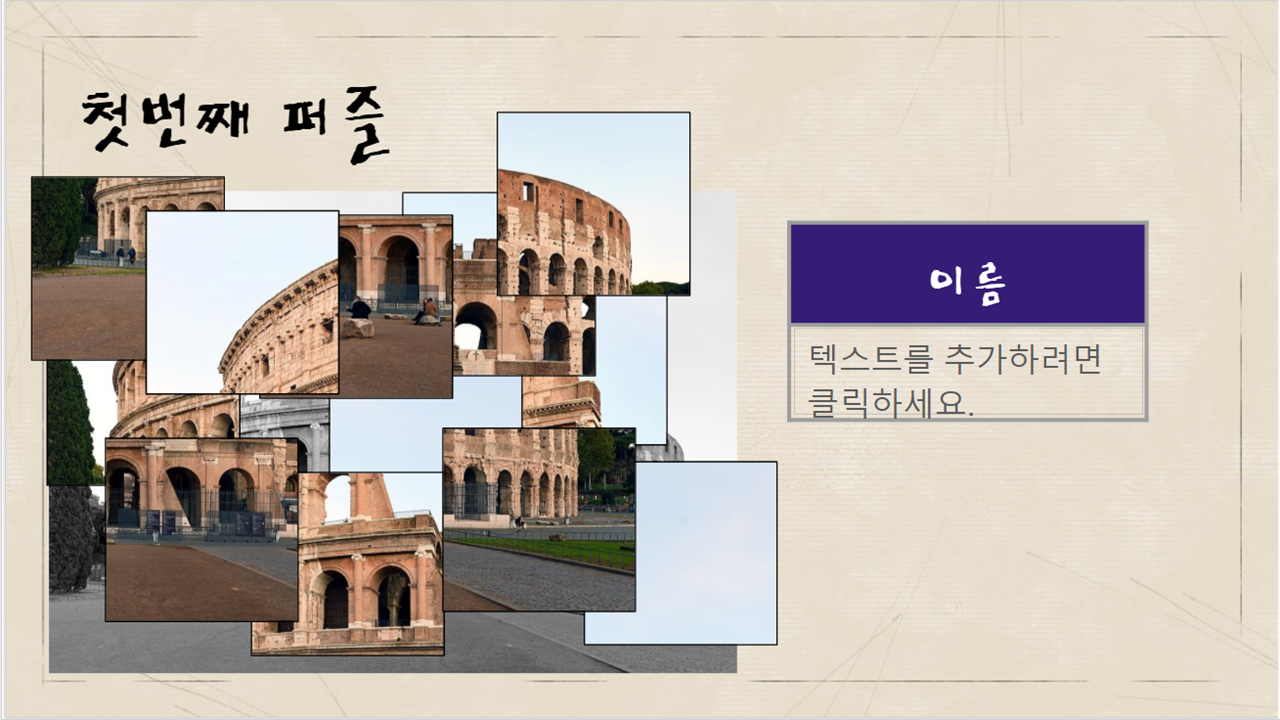
5. 나머지는 지금까지 했던 내용을 원하는 만큼 반복하면 됩니다.
프로그램이 뚝딱 만들어주는 것은 아니기 때문에 꽤나 번거로운 작업이지만,
한.번.쯤. 해보는 것도 재밌지 않나 생각합니다.
6. 퍼즐 대탈출 사본 저장 가능한 링크입니다.
docs.google.com/presentation/d/1Q_kGftMYF7S2XKS9_xH7GL4iXFalGPvIjtY0s66sbEc/copy
퍼즐 대탈출(공유용)
일부 PowerPoint 기능은 Google Slides에 표시할 수 없으며 슬라이드를 변경하면 표시되지 않습니다. 세부정보 보기
docs.google.com
사용하면서 좋은 아이디어 또는 수정 보완이 필요한 점이 생긴다면 댓글이나 gtmc@gtmc.kr로 메일 주시면 참고하겠습니다.
